Hey Mac users! Get ready to make awesome screen recordings with great audio and video. Whether you’re making content, teaching, or just want clear, professional screen shares, this guide has everything you need to step up your recording game.
Discover how to record your Mac screen effectively
Before we get into the details of screen recording, let’s first look at what your Mac already has. If you’re using macOS, you can use QuickTime Player to record your screen. Just open QuickTime Player, go to ‘File,’ and choose ‘New Screen Recording.’ This is a handy built-in tool, but if you want more options, you might consider using other software.
Picking the Best Screen Recording Software
While QuickTime Player works fine for basic screen recording, other software which are mentioned below offers more features. They let you edit, annotate in real time, and customize recording settings. Choose the software that suits your needs and budget.
1: ScreenFlow
2: Camtasia
3: OBS Studio
Improving Audio Quality for Better Recordings
Good audio is important for quality screen recordings. Adjust your Mac’s audio settings carefully to avoid distortion and background noise. Using an external microphone can also help improve sound quality, especially for voiceovers or narration.
Getting Better Video Quality
Besides audio, video quality is crucial for professional-looking recordings. Consider resolution, frame rate, and encoding settings for better results. Higher resolutions (1080p or 4K) and frame rates (60 fps) give smoother, high-definition footage. Try different encoding options to balance file size and video quality.
Here are some tips for making great screen recordings on your Mac:
- Plan ahead to avoid stopping too often.
- Tidy up your desktop and remove anything distracting.
- Use keyboard shortcuts instead of clicking with the mouse.
- Check your recording settings before you begin.
- Sit up straight and keep the screen steady while recording.
Ending
Well done! You’ve learned how to record your screen with great audio and video on your Mac. By using built-in features, picking the right software, and tweaking settings, you can make top-notch recordings. Whether it’s for tutorials or presentations, these skills will make your content shine. Enjoy recording!
If you’re interested in Learning about Mobiles then must visit this.







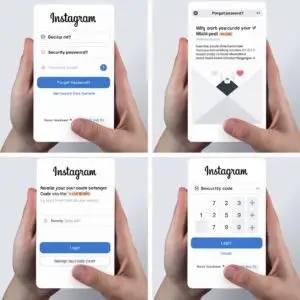


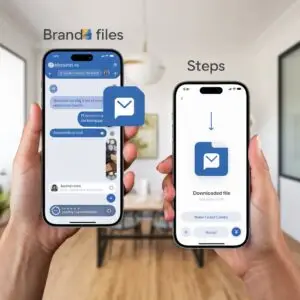
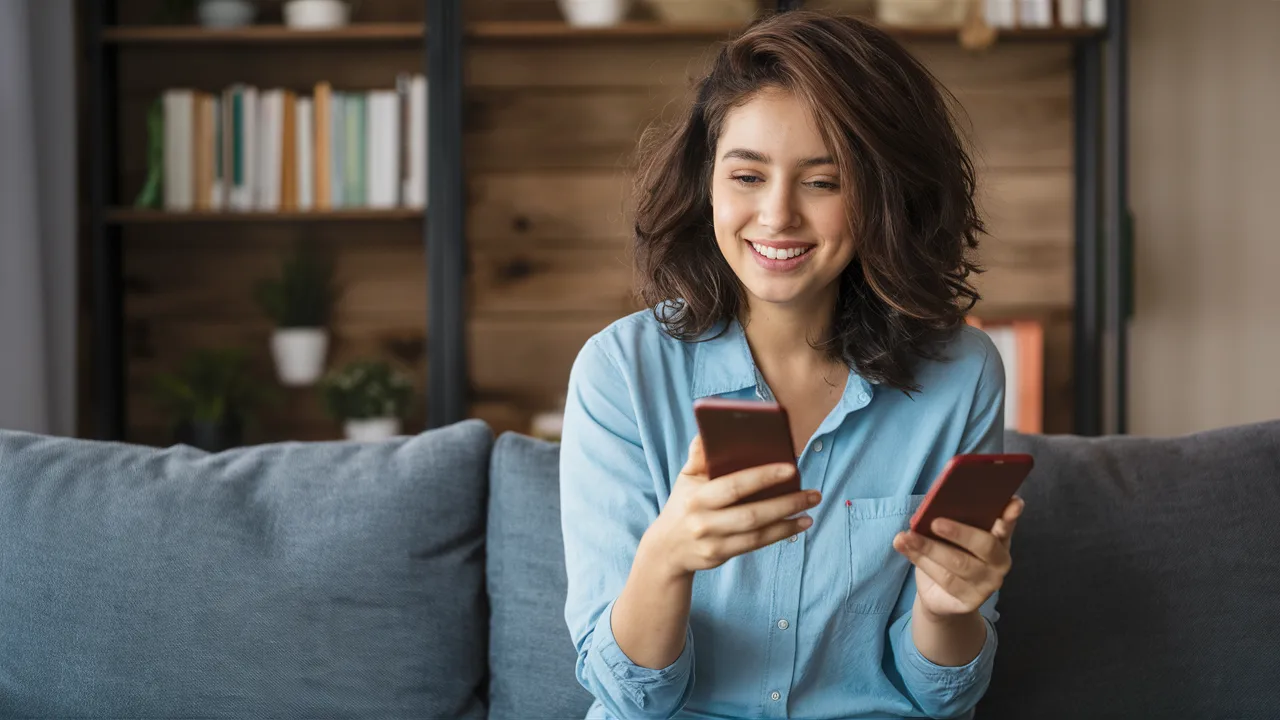



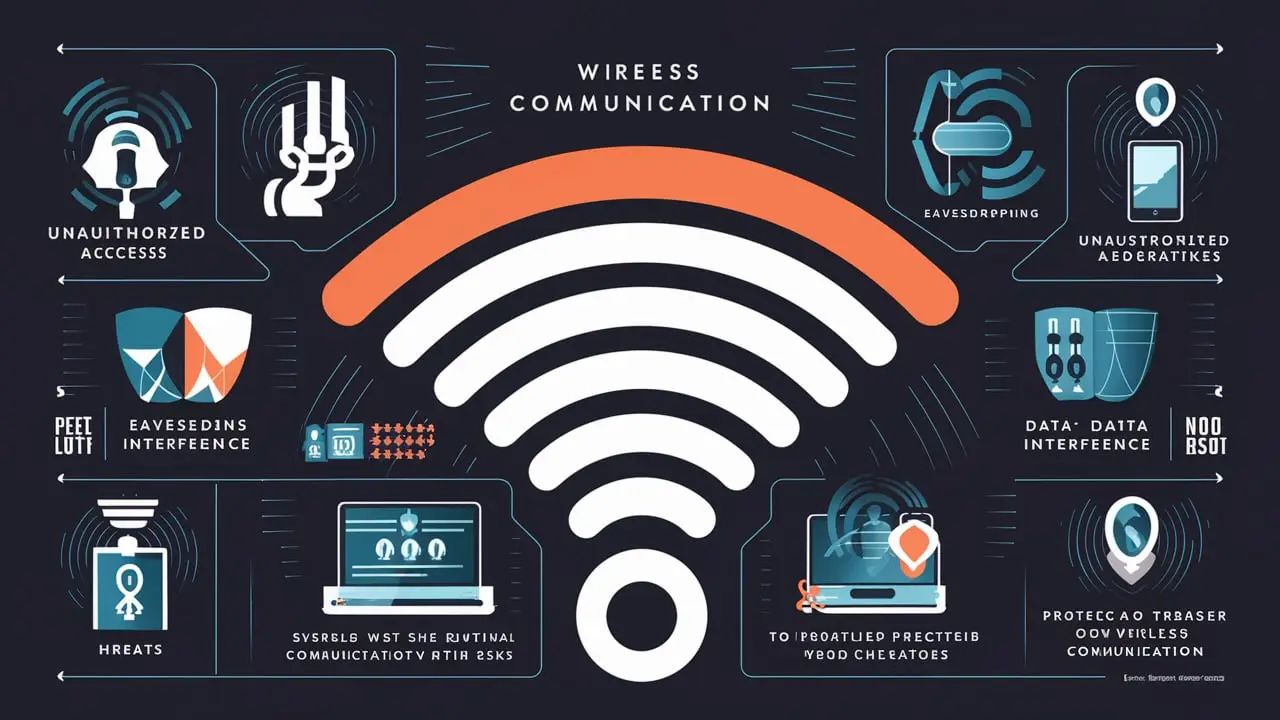
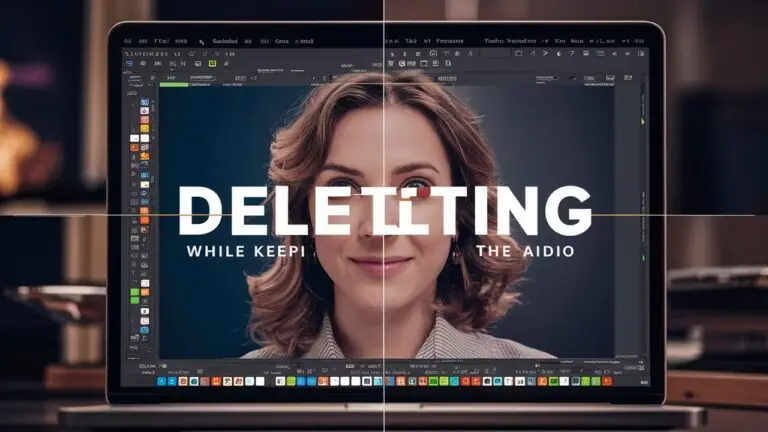
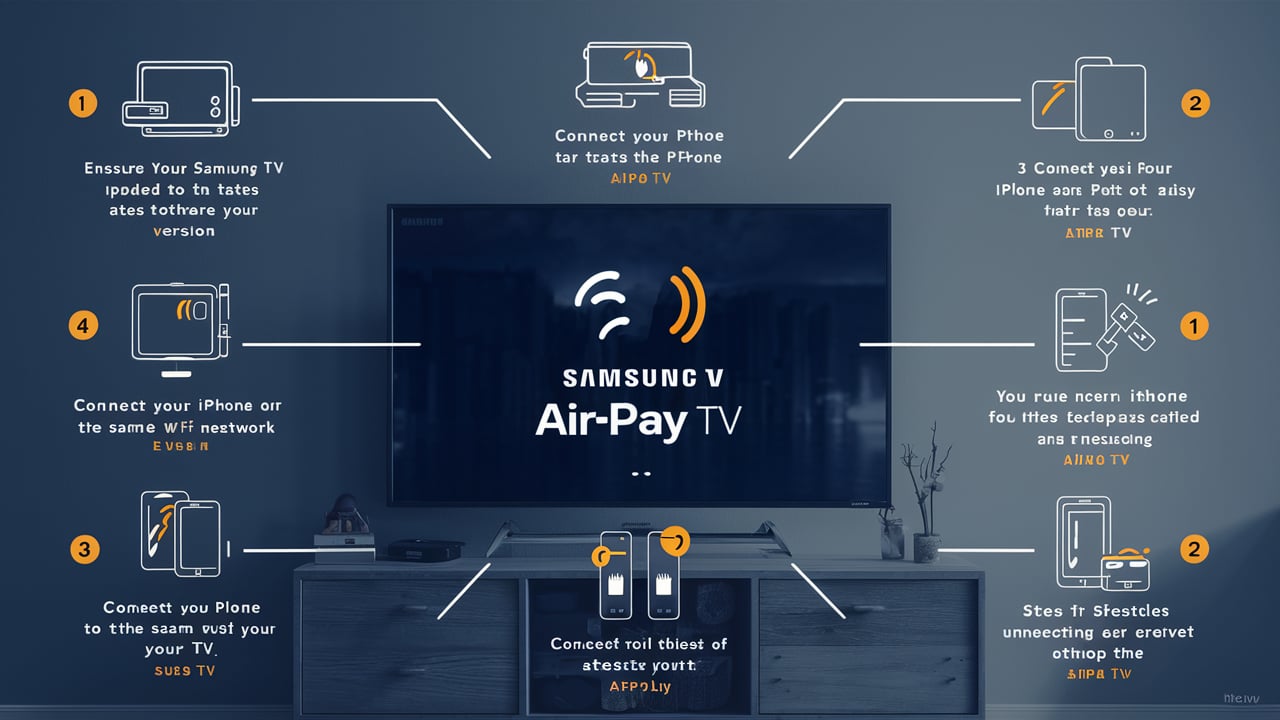


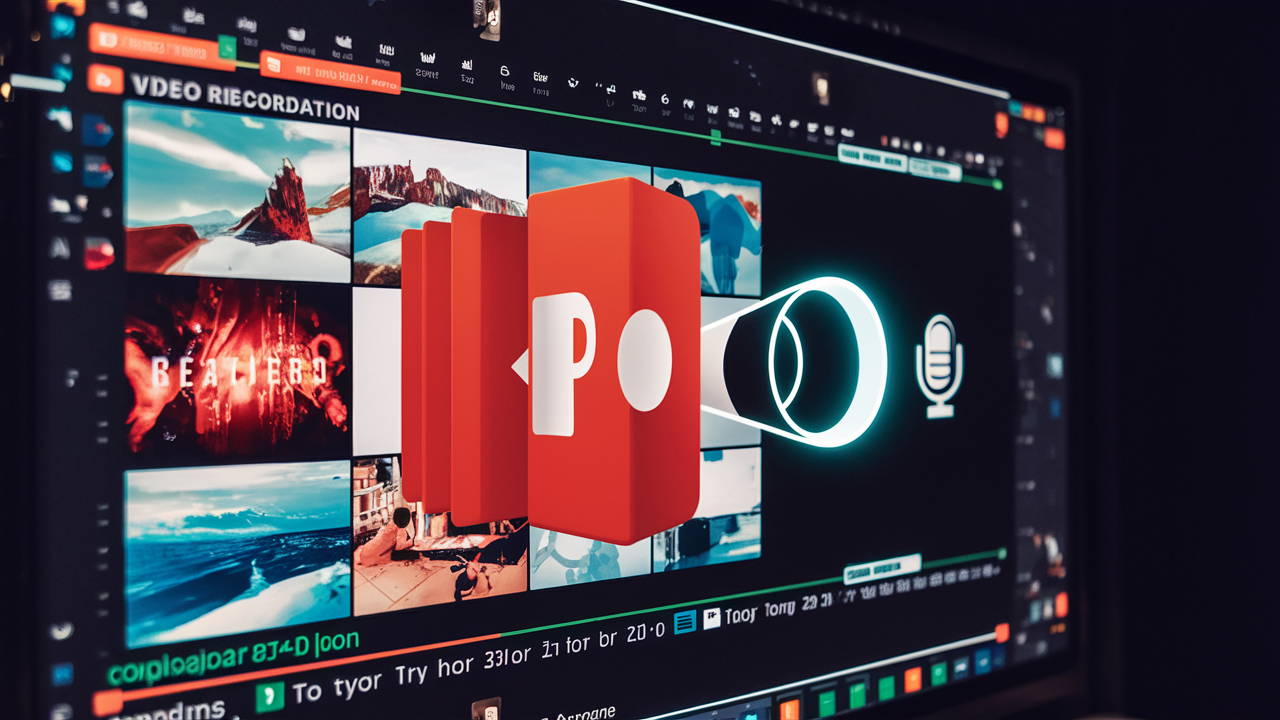
3 thoughts on “How to Screen Record with Quality Audio & Video on Mac?”
Your passion for your subject matter shines through in every post. It’s clear that you genuinely care about sharing knowledge and making a positive impact on your readers. Kudos to you!
Pingback: Step-by-Step Guide to Recording Video and Audio in PowerPoint
Your article helped me a lot, is there any more related content? Thanks!