In today’s digital landscape, multimedia presentations are essential to effective communication. Adding video and audio to your PowerPoint presentations can boost engagement. In this guide, we’ll show you step-by-step instructions on recording video and audio in PowerPoint for impactful presentations. Let’s begin!
Preparing to Record
Before diving into the recording process, ensuring that your system meets the requirements and your software is correctly set up is essential. Here’s what you need to do:
- System Requirements: Check that your computer meets the minimum system requirements for recording in PowerPoint. Ensure your device has adequate processing power and storage capacity to smoothly handle video and audio recording.
- Software Setup: Make sure that PowerPoint is updated to the latest version. This ensures that you have access to all the features and improvements for recording. Additionally, familiarise yourself with the interface and layout of PowerPoint to navigate the recording process seamlessly.
Recording Audio
Recording audio in PowerPoint allows you to add voiceovers, explanations, or narrations to your slides. Here’s how to do it:
-
- Setting Up Your Microphone: If your microphone is not already connected to your computer, connect it. Make sure it’s positioned correctly and tested for clear audio quality.
- Starting the Audio Recording:
-
-
- Open your PowerPoint presentation.
- Navigate to the slide where you want to add audio.
- Click on the “Insert” tab in the Ribbon.
- Select “Audio” from the dropdown menu.
- Choose “Record Audio,” and a recording window will appear.
- Click the red “Record” button to start recording your audio. Speak clearly and concisely.
-
- Saving and Reviewing Audio Clips:
-
- After recording, click “Stop” to end the recording.
- You’ll be prompted to give your audio recording a name. Enter a descriptive title.
- Click “OK” to save the recording to your slide.
- To review the audio, click the slide’s audio icon and then the “Play” button.
Recording Video
Adding video to your PowerPoint presentation can bring your content to life and provide visual demonstrations. Here’s how to record video directly within PowerPoint:
- Setting Up Your Camera:
-
-
- Connect your camera to your computer if it’s not already connected.
- Ensure the camera is positioned correctly and focused on the subject matter you want to record.
- Test the camera to ensure it’s working correctly and capturing clear video.
-
- Starting the Video Recording:
-
-
- Open your PowerPoint presentation.
- Navigate to the slide where you want to add a video.
- Click on the “Insert” tab in the Ribbon.
- Select “Video” from the dropdown menu.
- Choose “Record Video,” and a recording window will appear.
- Click the red “Record” button to start recording your video.
-
- Saving and Reviewing Video Clips:
-
- After recording, click “Stop” to end the recording.
- You’ll be prompted to give your video recording a name. Enter a descriptive title.
- Click “OK” to save the recording to your slide.
- To review the video, click on the video icon on the slide and then click the “Play” button.
Recording the Presentation
Recording the entire presentation with narration allows you to deliver a cohesive and engaging experience for your audience. Here’s how to record your PowerPoint presentation:
- Preparing for Recording:
-
-
- Review your presentation slides and ensure they are arranged in the desired order.
- Practice your narration and timing to maintain a smooth flow throughout the presentation.
-
- Starting the Presentation Recording:
-
-
- Open your PowerPoint presentation.
- Go to the “Slide Show” tab in the Ribbon.
- Click on “Record Slide Show” and select “Start Recording from Beginning” or “Start Recording from Current Slide.”
- Narrate your presentation as you advance through the slides using your microphone.
- Use the navigation controls to move forward or backward through the slides as needed.
-
- Ending the Presentation Recording:
-
- Once you’ve reached the end of your presentation, click the “End Slide Show” button.
- PowerPoint will prompt you to save your recording. Enter a descriptive title for the recording and click “Save.”
Editing and Exporting the Recording
Once you’ve completed the recording process, you can edit and refine your recordings before sharing them with your audience. Here’s how to edit and export your recorded presentations in PowerPoint:
- Editing Audio and Video Clips:
-
-
- Select the audio or video clip on the slide you want to edit.
- Use the playback controls to review the recording and identify any areas that need editing.
- To trim the recording, click the “Trim Audio” or “Trim Video” option in the Ribbon.
- Adjust the start and end points of the recording to remove any unwanted sections.
- Preview the edited recording to ensure it meets your requirements.
-
- Saving and Exporting Options:
-
- Once you’re satisfied with the recordings, save your PowerPoint presentation by clicking on the “File” tab in the Ribbon.
- Select “Save As” and choose a location on your computer to save the file.
- To export the presentation as a video file, go to the “File” tab and select “Export.”
- Choose your exported video’s desired format (e.g., MP4) and resolution.
- Click “Export” to save the presentation as a video file on your computer.
Conclusion
Incorporating video and audio recordings into your PowerPoint presentations can significantly enhance their impact and engagement. Following the steps outlined in this guide, you can create dynamic and immersive presentations that effectively communicate your message to your audience. Here’s a recap of what we’ve covered:
- Preparation: Ensure your system meets the requirements and your software is set up correctly.
- Recording Audio and Video: Use your microphone and camera to directly record clear audio and video within PowerPoint.
- Recording the Presentation: Deliver a seamless presentation with narration by recording your entire slideshow.
- Editing and Exporting: Refine your recordings and export your presentation as a video file for easy sharing.
With these tools and techniques, you can confidently create professional presentations that leave a lasting impression on your audience. Experiment with different recording options and practice to refine your skills. Remember, the more you practice, the more confident you’ll become in leveraging multimedia elements to enhance your presentations. Embrace the power of video and audio in PowerPoint, and elevate your presentations to new heights.

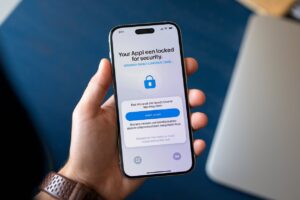

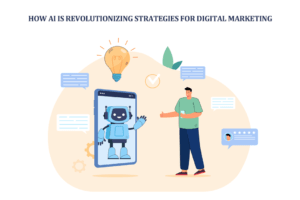







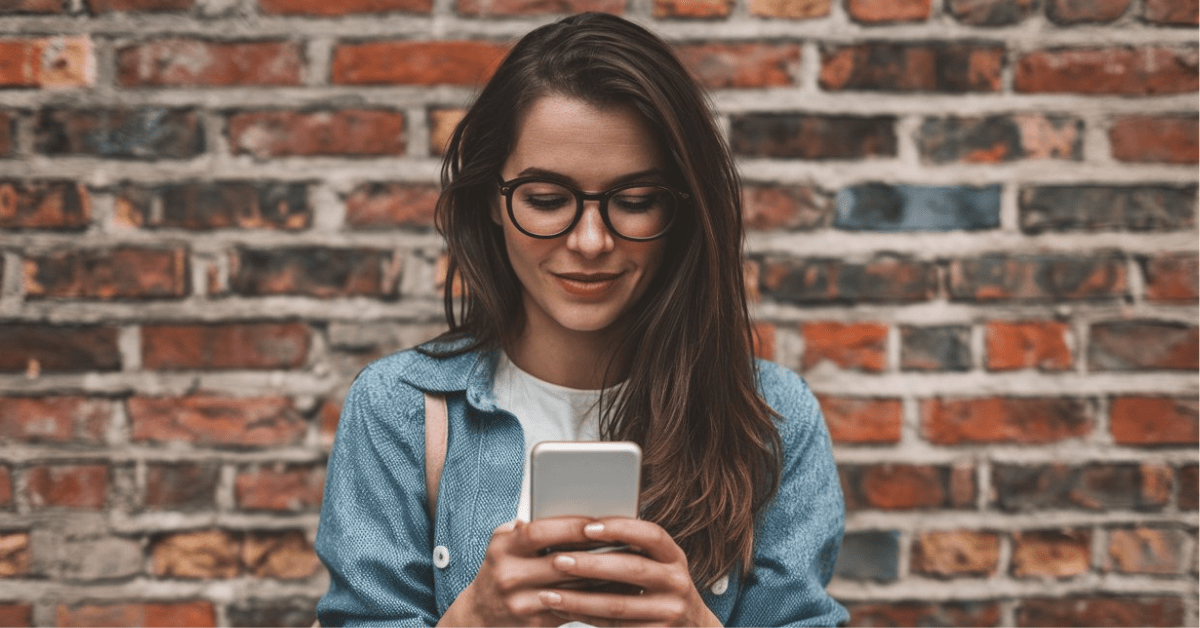
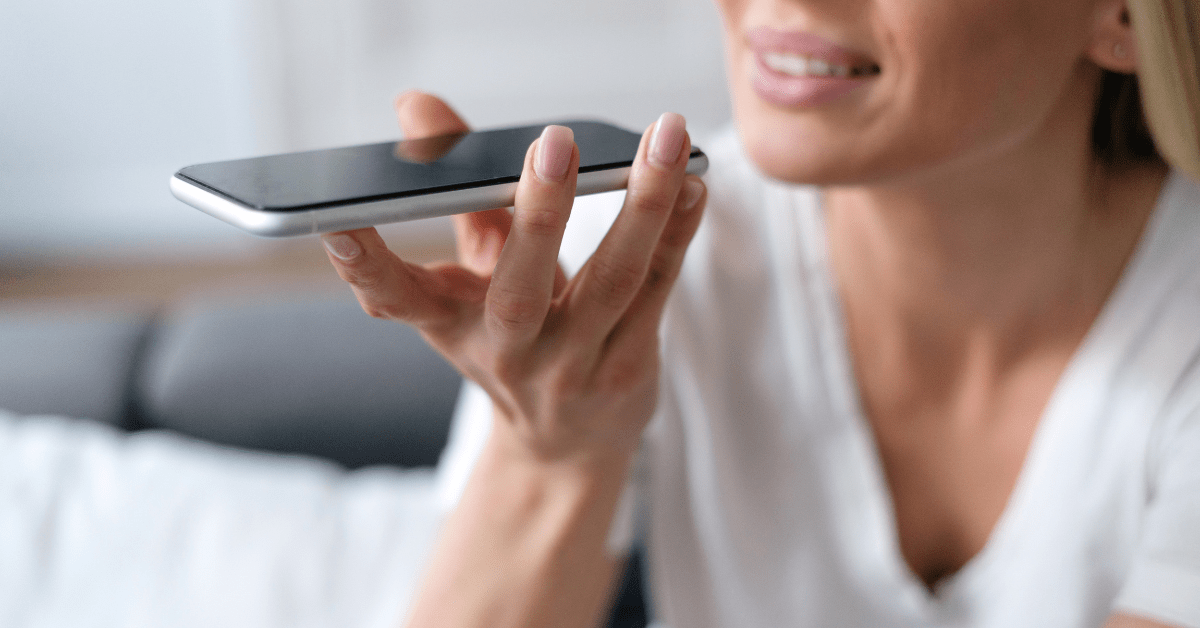

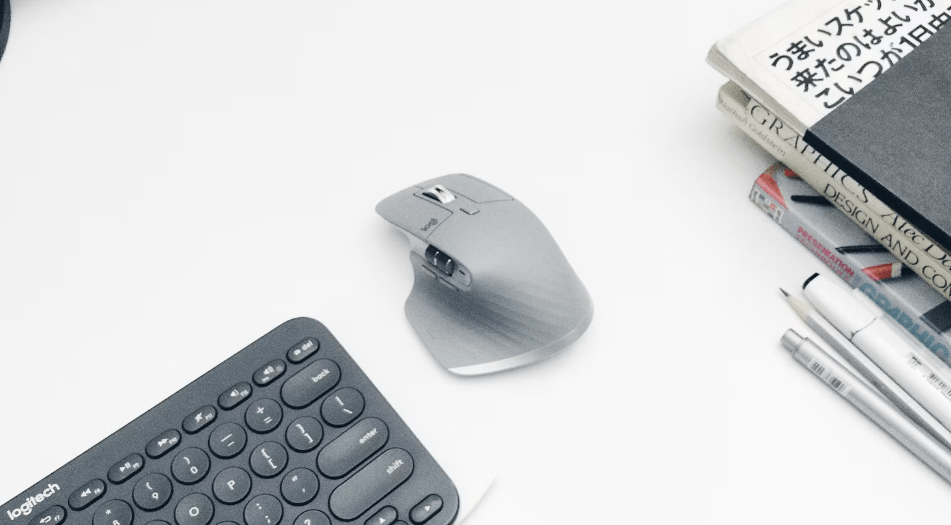

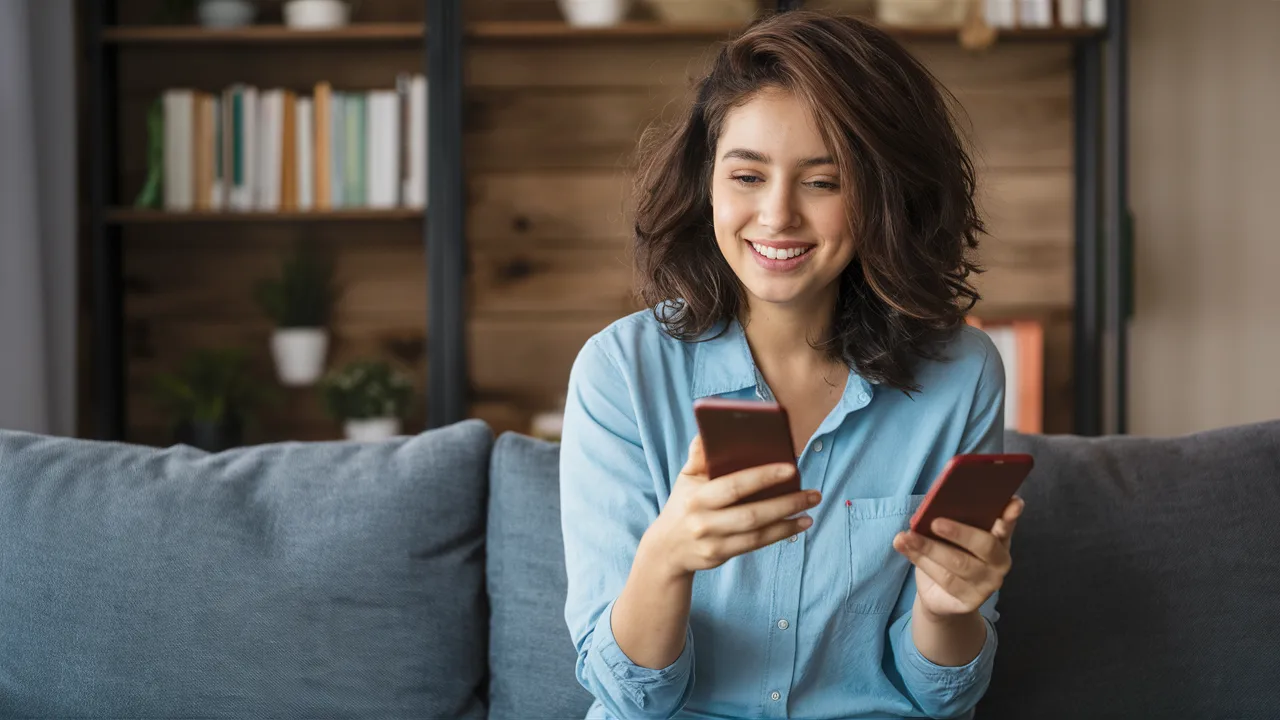



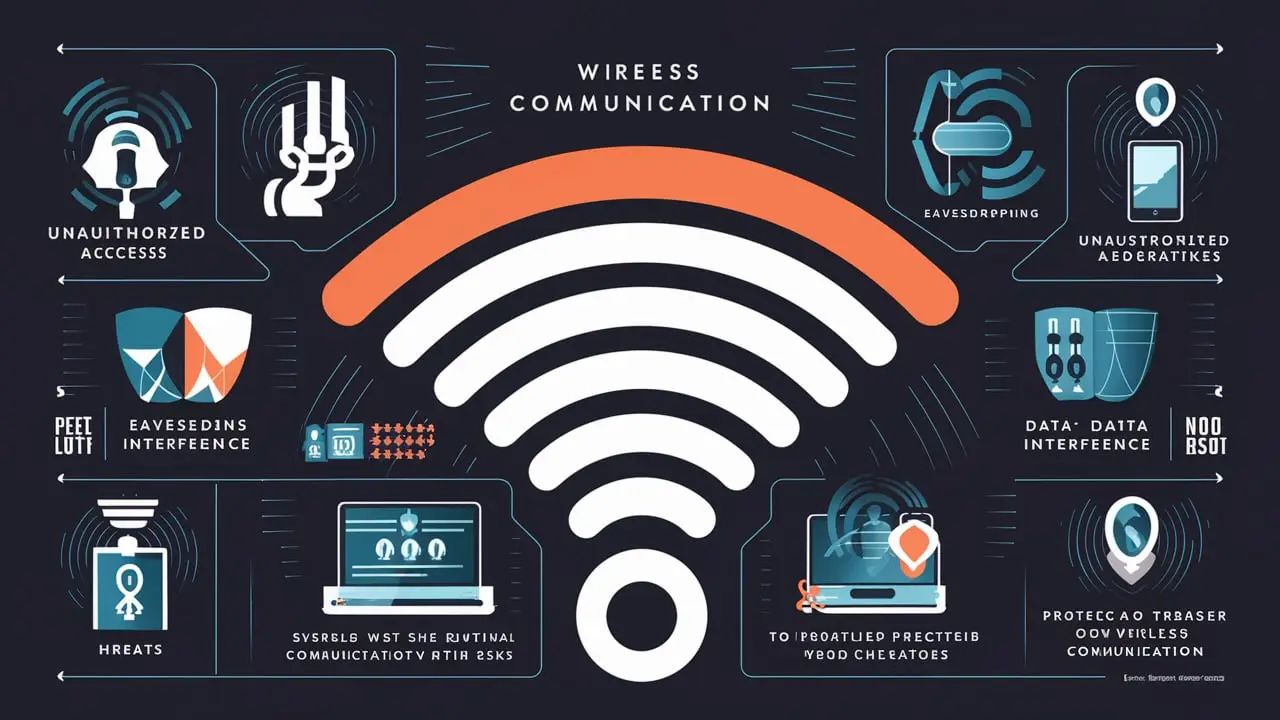
29 thoughts on “Step-by-Step Guide to Recording Video and Audio in PowerPoint”
Pingback: How Do I Turn On Audio Messages on My iPhone?
Pingback: Step-by-Step Guide: How to Delete Video but Keep Audio in Final Cut Pro
Pingback: How to Transfer Files from Messenger: A Step-by-Step Guide
Hi! Do you know if they make any plugins to assist with Search Engine Optimization?
I’m trying to get my blog to rank for some targeted
keywords but I’m not seeing very good success.
If you know of any please share. Thank you! I saw similar art here:
Wool product
Thanks for sharing. I read many of your blog posts, cool, your blog is very good.
Онлайн-журнал о строительстве https://mts-slil.info свежие новости, обзоры инноваций, рекомендации по ремонту и строительству.
Мастерская креативных идей https://rusproekt.org пространство для творчества и инноваций. Уникальные решения для дизайна, декора и проектов любого масштаба.
Онлайн журнал о ремонте https://prezent-house.com.ua статьи, лайфхаки и решения для всех этапов ремонта: от планирования до отделки. Практичные рекомендации и идеи для вашего дома.
Портал о ремонте https://rvps.kiev.ua практичные рекомендации, дизайн-идеи, современные технологии и инструкции для успешного ремонта любого уровня сложно
Сайт о дизайне интерьера и территории https://sinega.com.ua тренды в дизайне помещений и благоустройстве территорий.
Информационный портал о ремонте https://sevgr.org.ua практичные советы, проверенные методики и новинки рынка. Помощь в планировании, выборе подрядчиков и создании идеального пространства.
Архитектурный портал https://skol.if.ua новости архитектуры, современные проекты, градостроительные решения и обзоры мировых трендов.
Информационный портал о ремонте https://stinol.com.ua практичные советы, проверенные методики и новинки рынка. Помощь в планировании, выборе подрядчиков и создании идеального пространства.
Гид по ремонту https://techproduct.com.ua идеи и советы для самостоятельного ремонта: экономичные решения, готовые проекты, обзоры материалов и дизайнерские лайфхаки.
Официальные доступ кракен market быстрый и безопасный доступ к сайту, обходя блокировки и сохраняя полную анонимность пользователей.
Анонимная платформа Kraken market обеспечивает безопасные транзакции, конфиденциальность и доступ к разнообразным товарам.
Кодировка и вывод из запоя на дому https://nashinervy.ru/bez-rubriki/vyvod-iz-zapoya-i-kodirovka-ot-alkogolizma-na-domu-professionalnyj-podhod-k-vosstanovleniyu-zdorovya.html безопасно, эффективно и анонимно. Помощь специалистов 24/7 для возвращения к трезвой жизни в комфортных условиях.
I don’t think the title of your article matches the content lol. Just kidding, mainly because I had some doubts after reading the article.
Can you be more specific about the content of your article? After reading it, I still have some doubts. Hope you can help me.
Can you be more specific about the content of your article? After reading it, I still have some doubts. Hope you can help me.
Your point of view caught my eye and was very interesting. Thanks. I have a question for you.
Thanks for sharing. I read many of your blog posts, cool, your blog is very good.
Сколько раз ты начинал искать сериал, но в итоге тратил кучу времени на нерабочие ссылки? Удобный сервис – это половина удовольствия от просмотра. Поэтому стоит выбрать сайт, где можно [url=https://doramahit.tv/]дорамы смотреть онлайн[/url] без ограничений. Быстрый плеер, отличное качество и удобный поиск – все для комфортного просмотра.
Субтитры – это, конечно, хорошо, но качественная озвучка делает просмотр куда приятнее. Многие платформы предлагают только англоязычные версии, но здесь все доступно на русском. Теперь можно легко найти [url=https://doramahit.tv/dorama-best/]лучшие дорамы с русской озвучкой онлайн[/url] в отличном качестве и без долгих поисков.
Надоели однообразные сериалы? Попробуй что-то новое – мир азиатских историй настолько разнообразен, что тут есть все: любовь, драма, комедия, боевики, исторические сюжеты. Начни прямо сейчас – [url=https://doramahit.tv/]дорамы смотреть онлайн[/url] можно без ограничений и в отличном качестве.
супрастин таблетки инструкция по применению цена отзывы аналоги цена https://allergiano.ru/ .
супрастин инструкция таблетки https://allergiano.ru/ .
Your article helped me a lot, is there any more related content? Thanks!
мегафон телевидение екатеринбург
https://plus-ekb-domasnij-internet-2.ru
мегафон подключить