Transfer Files from Messenger feature lets users share files directly within conversations, including documents, photos, and videos. This capability is valuable for personal and professional communication, as it simplifies exchanging important information without needing separate file-sharing services or applications.
Using Messenger for file transfers offers several benefits:
- Convenience: Easily share files directly within your chat without switching apps.
- Integration: Seamlessly integrate file sharing with your ongoing conversations.
- Efficiency: Quickly send and receive files, enhancing communication flow.
This guide will provide a straightforward, step-by-step approach to transferring files using the Messenger mobile app and desktop version. Additionally, it will offer tips for successful transfers and troubleshooting advice to help you manage any issues that may arise.
Transferring Files Using the Messenger Mobile App
Transferring files via the Messenger mobile app is a straightforward process. Here’s how to do it:
Step 1
Open Messenger and select the conversation where you want to send the file. Tap on the conversation to open the chat window.
Step 2
Tap the attachment icon (usually a paperclip or a plus sign) near the text input field. This will open a menu with various options for adding content to your message.
Step 3
Choose the type of file you want to send. You can select from options such as photos, videos, or documents. Please navigate to the file you wish to share and tap on it to select it.
Step 4
After selecting the file, tap the send button. The file will begin uploading and be sent to the recipient once it is complete. You will see a notification in the chat indicating that the file has been sent.
Step 5
Confirm the successful transfer by checking the file’s status in the chat. You should see a thumbnail or file name indicating the file has been successfully sent and received.
These steps ensure you can easily share files from your mobile device using the Messenger app.
Transferring Files Using Messenger on the Desktop
Transferring files using Messenger on a desktop is a simple process. Follow these steps:
Step 1
Visit the Messenger website or use the Messenger desktop app to Open Messenger on your desktop. If prompted, log in to your account.
Step 2
Select the conversation where you want to send the file. Click on the conversation to open the chat window.
Step 3
Click on the attachment icon (a paperclip) near the text input field at the bottom of the chat window to open a file selection dialog.
Step 4
Browse your computer for the file you wish to send. Click on the file to select it, then click “Open” or “Choose” to attach it to the message.
Step 5
Once the file is attached, click the send button to upload and send the file. The file will start uploading, and a notification will appear in the chat once the upload is complete.
Step 6
Check the chat to verify the successful transfer. You should see the file displayed in the conversation as a thumbnail or with the file name.
These steps allow you to efficiently transfer files from your desktop using Messenger, providing a seamless experience using the web version or the desktop app.
Tips for Successful File Transfers
To ensure smooth and successful file transfers via Messenger, consider the following tips:
File Size Limits and Formats
- File Size: Messenger limits file sizes to 25 MB per file. If your file exceeds this limit, you may need to compress it or use alternative file-sharing methods.
- File Formats: Messenger supports various file types, including images (JPEG, PNG), videos (MP4), and documents (PDF, DOCX). Ensure your file format is supported to avoid compatibility issues.
Internet Connection
- Stable Connection: A solid and stable internet connection is crucial for successful file transfers. Poor connectivity can lead to upload or download failures.
- Wi-Fi vs. Cellular Data: Use a Wi-Fi connection instead of cellular data to avoid data charges and improve transfer speed.
File Compatibility
- Supported Formats: Verify that the recipient’s device supports the file format you are sending. If the recipient cannot open the file, consider using a more universally accepted format or alternative method.
Check Before Sending
- File Integrity: Before sending the file, ensure it is complete and not corrupted. If possible, preview the file to confirm its contents.
- Recipient Details: Double-check that you are sending the file to the correct conversation or contact to avoid accidental sharing.
By following these tips, you can enhance the efficiency of your file transfers and minimize potential issues.
Troubleshooting Common Issues
File Not Sending or Receiving
- Ensure the file is under 25 MB.
- Check for a stable internet connection.
- Restart Messenger or refresh the page.
File Format Problems
- Verify the file format is supported by Messenger.
- Check if the file is corrupted and try opening it.
Connection Issues
- Switch from cellular data to Wi-Fi for better stability.
- Update Messenger to the latest version.
- Clear your browser’s cache if using the web version.
Conclusion
Transferring files through Messenger is a convenient way to share documents, images, and videos directly within your conversations. This guide has covered the essential steps for sending files using the Messenger mobile app and desktop version, ensuring you can manage file transfers effortlessly across different devices.
By understanding critical tips for successful file transfers—such as adhering to file size limits, ensuring a stable internet connection, and verifying file compatibility—you can enhance the efficiency of your transfers and avoid common issues. Additionally, knowing how to troubleshoot problems ensures a smoother experience if any issues arise.
Using Messenger for file sharing simplifies communication and streamlines the process of exchanging necessary information, making it a valuable tool for personal and professional use.

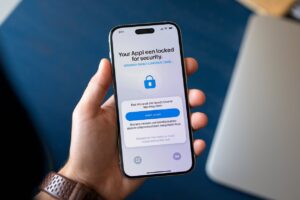

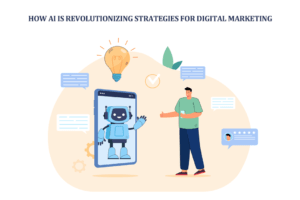








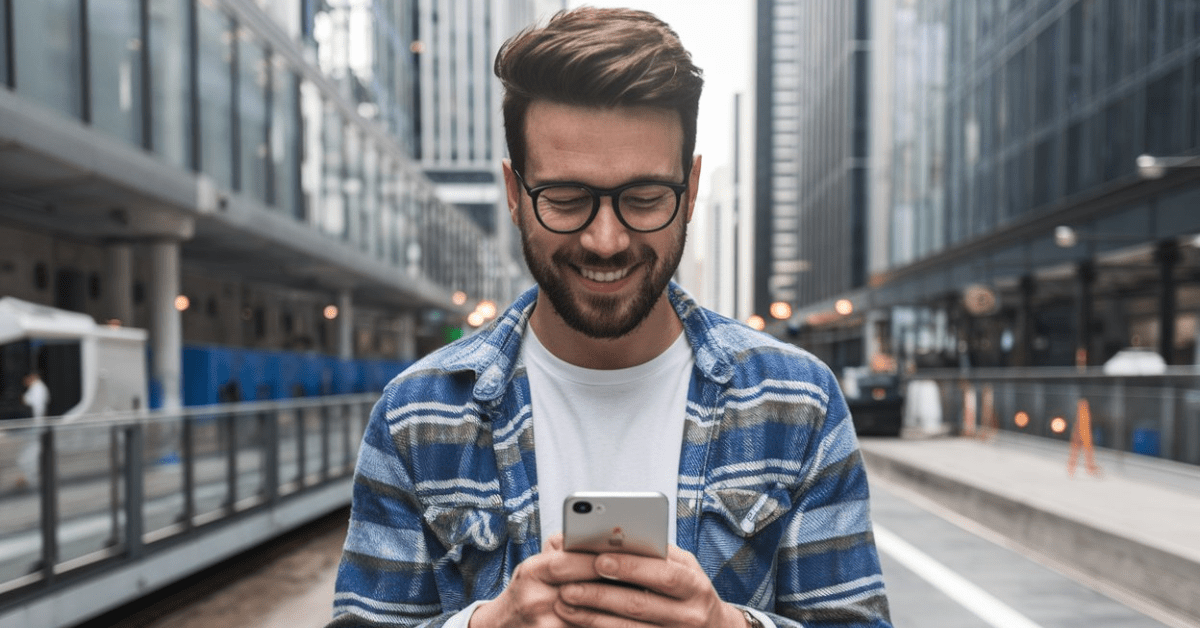




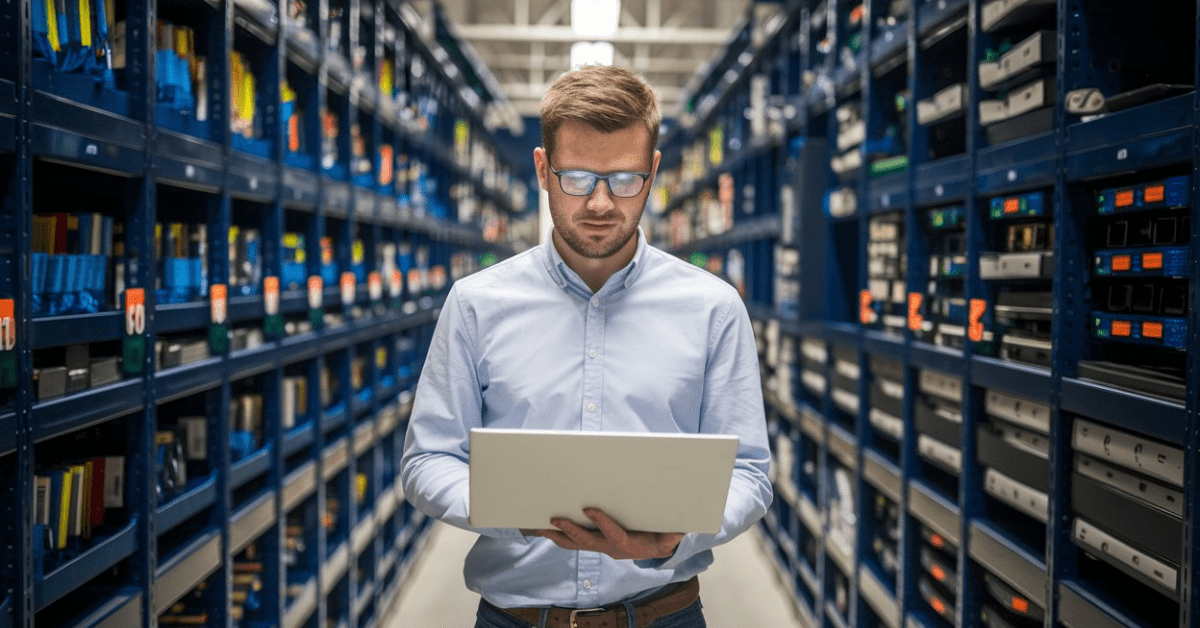


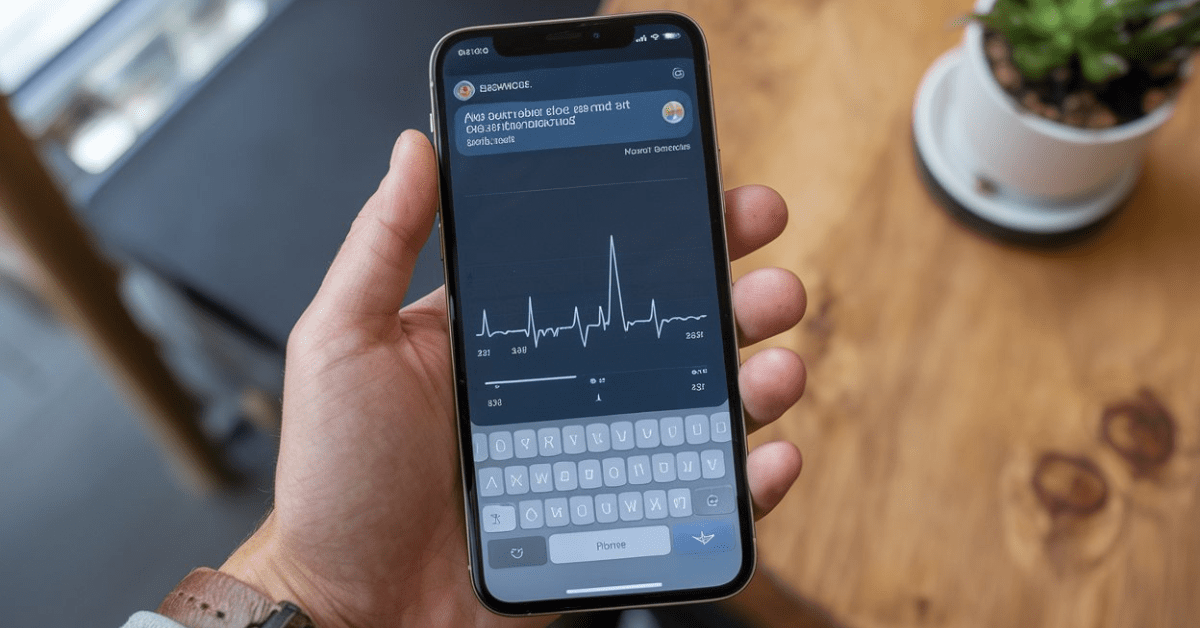
7 thoughts on “How to Transfer Files from Messenger: A Step-by-Step Guide”
Thinker Pedia I appreciate you sharing this blog post. Thanks Again. Cool.
Houzzmagazine Great information shared.. really enjoyed reading this post thank you author for sharing this post .. appreciated
Howdy! Do you know if they make any plugins to assist with SEO?
I’m trying to get my site to rank for some targeted keywords but I’m not seeing
very good results. If you know of any please share. Thanks!
You can read similar art here: Eco product
I don’t think the title of your article matches the content lol. Just kidding, mainly because I had some doubts after reading the article.
Thank you for your sharing. I am worried that I lack creative ideas. It is your article that makes me full of hope. Thank you. But, I have a question, can you help me?
FlixHQ I’m very glad to find this site through Bing, exactly what I wanted and bookmarked it
Your point of view caught my eye and was very interesting. Thanks. I have a question for you.