Understanding Website Blocking
Before diving into the specific methods for blocking websites on your mobile device, it’s essential to understand how website blocking works. Website blocking involves preventing access to specific web addresses or content, typically by intercepting the request to load the page and stopping it from being fulfilled.
Method 1: Using Built-in Parental Controls
One of the simplest and most effective ways to block websites on your mobile device is by using built-in parental controls. IOS and Android devices come with robust parental control features that allow you to restrict access to certain websites easily.
Step-by-Step Guide for iOS (Screen Time)
iOS devices, such as iPhones and iPads, offer Screen Time, a feature designed to help users manage their device usage. Here’s how to use it to block websites:
- Access Screen Time Settings:
-
-
- Open the Settings app on your device.
- Tap on Screen Time.
-
- Set Up Screen Time:
-
-
- If you still need to set up Screen Time, tap Turn On Screen Time and follow the on-screen instructions.
- Set a passcode to prevent others from changing your Screen Time settings.
-
- Content & Privacy Restrictions:
-
-
- Tap on Content & Privacy Restrictions and toggle it on.
- Enter your Screen Time passcode if prompted.
-
- Blocking Specific Websites:
-
- Tap on Content Restrictions.
- Select Web Content.
- Choose Limit Adult Websites to block adult content automatically.
- To block specific websites, tap Add Website under the Never Allow section.
- Enter the URL of the website you want to block and tap Done.
Step-by-Step Guide for Android (Family Link)
Google Family Link is a powerful tool for managing your child’s device usage, including blocking websites for Android devices. Here’s how to set it up:
- Set Up Google Family Link:
-
-
- Download the Google Family Link app from the Google Play Store on your and your child’s devices.
- Follow the on-screen instructions to create a family group and link your child’s account.
-
- Manage Website Access:
-
-
- Open the Family Link app on your device.
- Select your child’s account.
- Tap Manage settings and then Google Chrome.
-
- Blocking Specific Websites:
-
-
- Under Manage Sites, you can choose to Allow or Block certain sites.
- To block a specific website, tap Manage Sites, then Blocked, and enter the site URL you want to block.
-
- Additional Controls:
-
- You can also use Family Link to manage other aspects of your child’s device usage, such as app activity and screen time limits.
Method 2: Using Third-Party Apps
While built-in parental controls are adequate, third-party apps can offer more advanced features and flexibility for blocking mobile device websites. These apps often provide additional functionalities such as app blocking, usage tracking, and detailed reporting.
Overview of Popular Third-Party Apps
Several third-party apps are designed to help users block websites on their mobile devices. Some of the most popular and highly recommended options include:
- BlockSite is a user-friendly app that allows you to block websites and apps quickly, schedule blocking periods, and more.
- Norton Family is a comprehensive parental control app with web supervision, time management, and monitoring features.
- Qustodio: An all-in-one parental control app that offers web filtering, screen time management, and activity reporting.
Installation and Setup Guide
Here’s how to install and set up these third-party apps on your mobile device:
BlockSite
- Download and Install BlockSite:
-
-
- Go to the Google Play Store or Apple App Store and search for BlockSite.
- Download and install the app on your device.
-
- Set Up BlockSite:
-
-
- Open the BlockSite app and follow the on-screen instructions to set it up.
- Grant the necessary permissions for the app to function correctly, such as accessibility settings.
-
- Blocking Specific Websites:
-
-
- Tap the Plus (+) icon to add a new block.
- Enter the URL of the website you want to block and tap Done.
- You can also block apps by selecting them from the list provided.
-
- Scheduling Blocking Periods:
-
- Use the Schedule feature to block websites and apps during specific times, such as work hours or bedtime.
Norton Family
- Download and Install Norton Family:
-
-
- Go to the Google Play Store or Apple App Store and search for Norton Family.
- Download and install the app on your device.
-
- Set Up Norton Family:
-
-
- Open the Norton Family app and sign in with your Norton account. If you don’t have one, create an account.
- Follow the on-screen instructions to set up your family profile and add your child’s device.
-
- Blocking Specific Websites:
-
-
- In the Norton Family app, go to House Rules.
- Select Web Supervision and then Blocked Sites.
- Enter the URL of the website you want to block and tap Add.
-
- Monitoring and Reports:
-
- Use the app’s reporting features to monitor your child’s online activity and receive alerts about attempts to access blocked websites.
Qustodio
- Download and Install Qustodio:
-
-
- Go to the Google Play Store or Apple App Store and search for Qustodio.
- Download and install the app on your device.
-
- Set Up Qustodio:
-
-
- Open the Qustodio app and sign in with your Qustodio account. If you don’t have one, create an account.
- Follow the on-screen instructions to set up your family profile and install the app on your child’s device.
-
- Blocking Specific Websites:
-
-
- In the Qustodio app, go to Rules and then Web Filtering.
- Select Blocked Sites and enter the website URL you want to block.
-
- Additional Features:
-
- Qustodio offers additional features such as screen time limits, app blocking, and detailed activity reports.
Method 3: Browser-Specific Blocking
Suppose you prefer to block websites within the browser you use on your mobile device. Many popular browsers offer built-in options or support extensions and add-ons designed explicitly for this purpose. This method is beneficial if you want to manage website access directly from the browser without affecting other apps or functionalities on your device.
Instructions for Popular Mobile Browsers
Safari (iOS)
- Using Safari Settings:
-
-
- Open the Settings app on your iOS device.
- Scroll down and tap on Screen Time.
- Tap Content & Privacy Restrictions and ensure it’s enabled.
- Select Content Restrictions, then Web Content.
- Choose Limit Adult Websites to block adult content automatically.
- To block specific websites, tap Add Website under the Never Allow section.
- Enter the URL of the website you want to block and tap Done.
-
- Using Third-Party Extensions:
-
- Safari on iOS supports content blockers available from the App Store. Download and install a reputable content blocker app.
- Open the Settings app, scroll down to Safari, and tap Extensions.
- Enable the content blocker extension you installed.
- Configure the extension according to your needs to block specific websites.
Google Chrome (Android and iOS)
- Using Chrome Extensions (Android):
-
-
- While Chrome on mobile does not natively support extensions, you can use third-party apps like BlockSite that integrate with Chrome.
- Download and install the BlockSite app from the Google Play Store.
- Open the app and follow the setup instructions, granting necessary permissions.
- Add the websites you want to block through the BlockSite app.
-
- Using Safe Browsing Features (iOS):
-
- Chrome on iOS does not directly support extensions, but you can use Google’s Safe Browsing feature for added security.
- Open the Google Chrome app.
- Tap the three-dot menu in the upper right corner and select Settings.
- Tap Privacy and ensure that Safe Browsing is enabled to protect against dangerous websites.
- Consider using a third-party app like BlockSite alongside Chrome for specific website blocking.
Firefox (Android and iOS)
- Using Firefox Add-ons:
-
-
- Firefox for mobile supports a variety of add-ons that can block websites.
- Open the Firefox app and tap the three-dot menu in the bottom-right corner (Android) or top-right corner (iOS).
- Tap Add-ons and browse the available extensions.
- Search for and install a website blocker add-on such as LeechBlock NG.
- Follow the add-on’s instructions to configure and block specific websites.
-
- Using Firefox Settings:
-
- Firefox also has built-in tracking protection that can help block unwanted content.
- Open Firefox and go to Settings.
- Tap Privacy & Security and ensure that Enhanced Tracking Protection is enabled.
- While this does not block specific websites, it enhances security and privacy.
Installing Browser Extensions or Add-ons
For browsers that support extensions or add-ons, installing these tools can provide a robust solution for website blocking:
- Open Your Browser:
-
-
- Launch your preferred mobile browser (Safari, Chrome, Firefox).
-
- Access Add-ons or Extensions Menu:
-
-
- Navigate to the add-ons or extensions section in the browser’s menu.
-
- Search for Website Blocking Extensions:
-
-
- Use the search bar to find extensions designed to block websites.
-
- Install and Configure the Extension:
-
- Select a reputable extension and tap Install.
- Follow the on-screen instructions to configure the extension, adding URLs of the websites you want to block.
Method 4: Network-Level Blocking
Network-level blocking provides a comprehensive solution for controlling website access across all devices connected to your network, including mobile devices. This method involves configuring your router or using DNS filtering services to block websites. Network-level blocking is particularly useful for families or organizations that want to enforce consistent internet usage policies across multiple devices.
Explanation of Network-Level Blocking
Network-level blocking works by intercepting and filtering internet traffic at the network level. Any device connected to your Wi-Fi network will be subject to the same website blocking rules. There are two primary ways to achieve network-level blocking:
- Configuring Your Router: Many modern routers offer parental control features that allow you to block websites.
- Using DNS Filters: DNS filtering services like OpenDNS and CleanBrowsing can block websites by preventing your devices from resolving the domain names of the websites you want to block.
Setting Up DNS Filters
Using DNS filters is one of the simplest and most effective ways to implement network-level blocking. Here’s how to set up two popular DNS filtering services:
OpenDNS
- Create an OpenDNS Account:
-
-
- Go to the OpenDNS website and sign up for a free account.
-
- Configure Your Router to Use OpenDNS:
-
-
- Log in to your router’s admin panel (typically accessed via a web browser at 192.168.1.1 or 192.168.0.1).
- Locate the DNS settings section. This is usually found under WAN, Internet, or DHCP settings.
- Replace the existing DNS addresses with OpenDNS’s addresses:
- Primary DNS: 208.67.222.222
- Secondary DNS: 208.67.220.220
- Save your changes and restart your router if necessary.
-
- Set Up Web Content Filtering on OpenDNS:
-
- Log in to your OpenDNS account and go to the Dashboard.
- Select your network and go to Web Content Filtering.
- Choose a filtering level (e.g., Low, Moderate, High) or create a custom filter.
- Add specific websites to the block list by entering their URLs.
CleanBrowsing
- Choose a CleanBrowsing Plan:
-
-
- Visit the CleanBrowsing website and select a plan that suits your needs (free or paid options are available).
-
- Configure Your Router to Use CleanBrowsing:
-
-
- Log in to your router’s admin panel.
- Navigate to the DNS settings section.
- Replace the existing DNS addresses with CleanBrowsing’s addresses:
- Family Filter (blocks adult content):
- Primary DNS: 185.228.168.168
- Secondary DNS: 185.228.169.168
- Security Filter (blocks malware and phishing sites):
- Primary DNS: 185.228.168.9
- Secondary DNS: 185.228.169.9
- Save your changes and restart your router if necessary.
- Family Filter (blocks adult content):
-
- Customize Filtering Settings on CleanBrowsing:
-
- Log in to your CleanBrowsing account (if you have a paid plan) and configure additional filtering settings.
- Add specific websites to the block list by entering their URLs.
Configuring DNS Settings on Mobile Devices
If you cannot configure your router, you can set up DNS filtering directly on your mobile devices:
-
On iOS:
- Open the Settings app.
- Tap Wi-Fi and select your Wi-Fi network.
- Tap Configure DNS and select Manual.
- Delete any existing DNS entries and add the DNS addresses for your chosen service (OpenDNS or CleanBrowsing).
- Tap Save to apply the changes.
-
On Android:
- Open the Settings app.
- Tap Network & Internet and select Wi-Fi.
- Long press your Wi-Fi network and tap Modify network.
- Select Advanced options and change the IP settings to Static.
- Enter the DNS addresses for your chosen service (OpenDNS or CleanBrowsing).
- Save the changes and reconnect to your Wi-Fi network.
In conclusion, effective website blocking on mobile devices is vital for maintaining a safe and productive online environment. Whether you’re a parent, professional, or individual user, understanding and implementing the proper blocking methods can help you control access to inappropriate or distracting content. By utilizing built-in controls, third-party apps, browser-specific settings, or network-level blocking, you can tailor your approach to suit your needs. Regular updates, monitoring, education, and collaboration further enhance the effectiveness of website-blocking efforts. By employing these strategies, you can create a safer and more conducive digital experience for yourself and others.


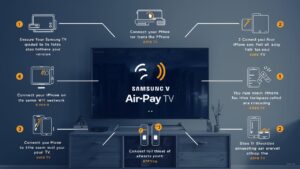



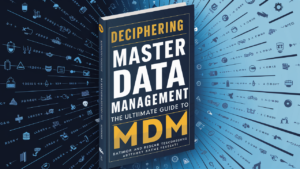





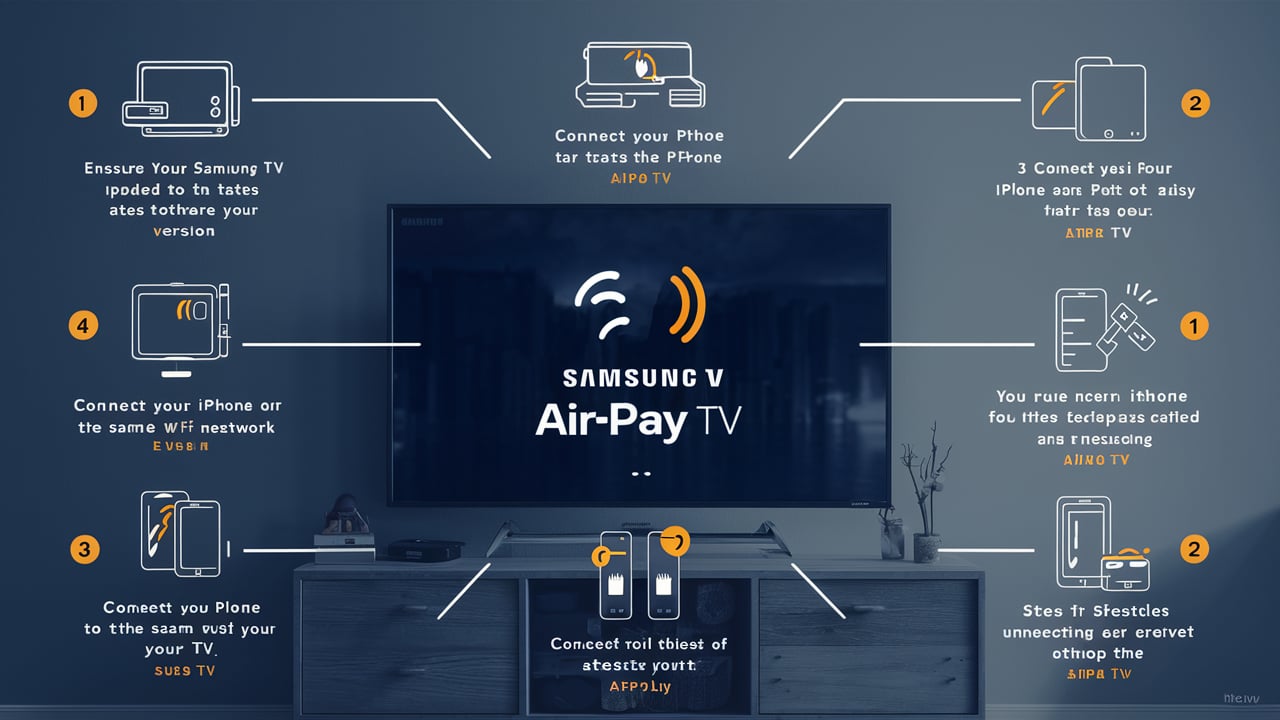




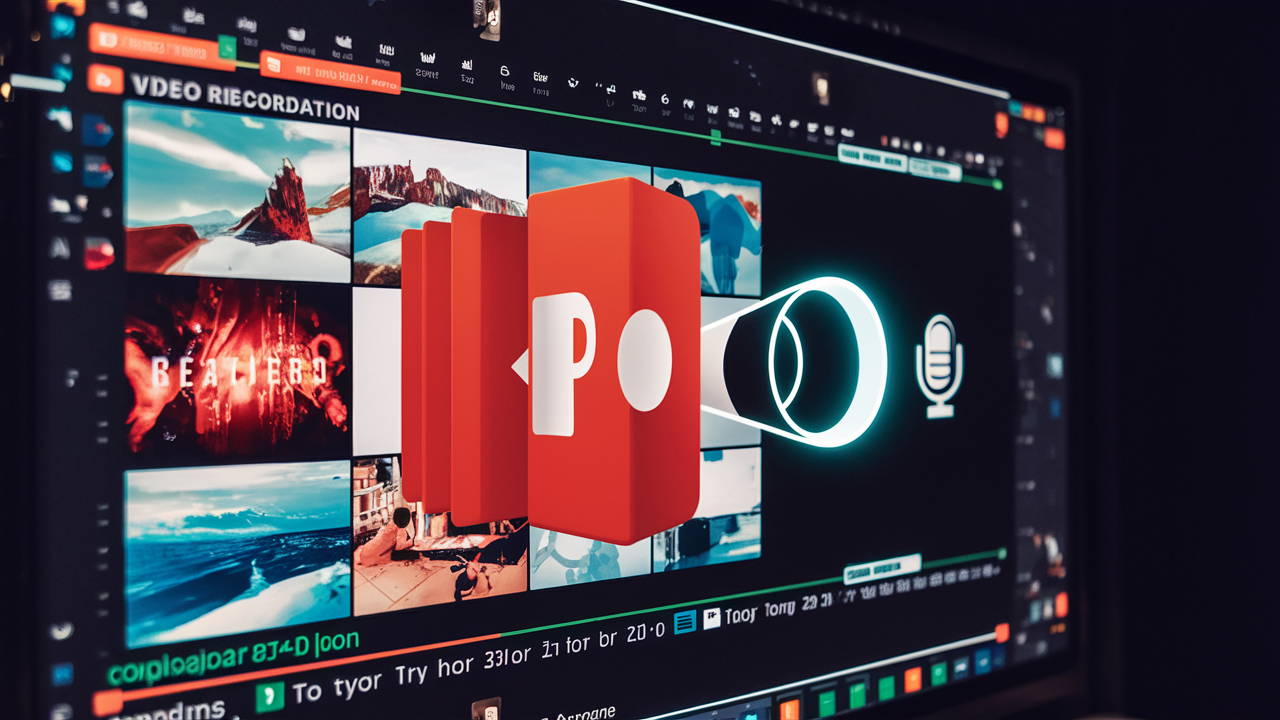
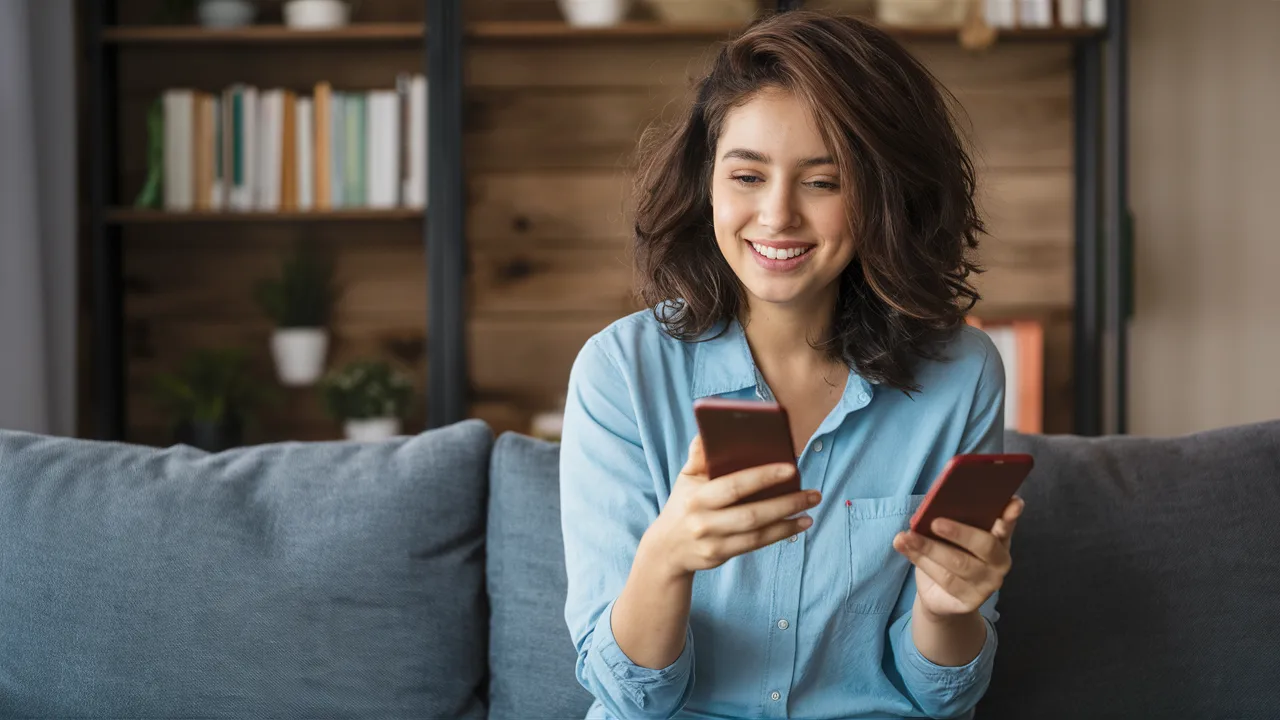
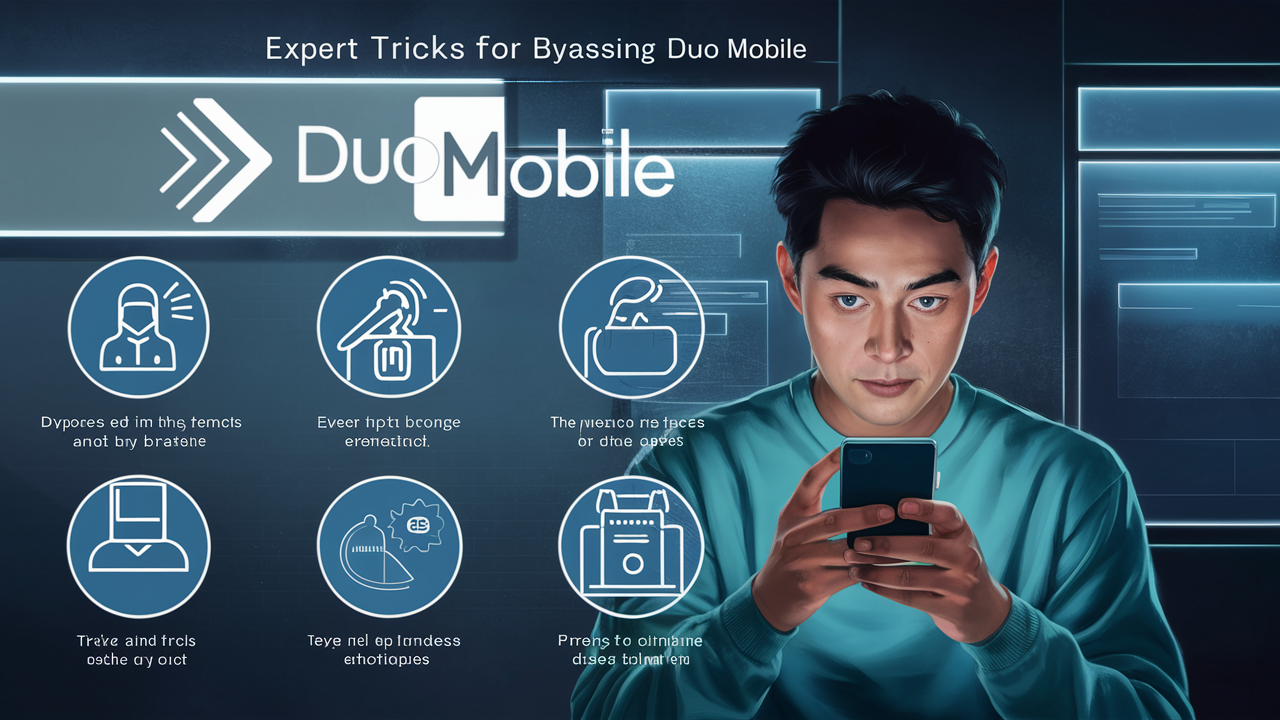

1 thought on “Effective Methods to Block Websites on Your Mobile Device”
Pingback: Exploring the Feasibility: Removing MDM from iPhones