In the era of digital media, the ability to seamlessly stream content from our devices to larger screens has become increasingly valuable. Connecting AirPlay to your Samsung TV offers a convenient way to enjoy movies, music, photos, and more directly on the big screen without cables or additional hardware.
This article is a comprehensive guide to help you effortlessly connect AirPlay to your Samsung TV. Whether streaming from an iPhone, iPad, or Mac, understanding how to set up and utilize AirPlay with your Samsung TV enhances your multimedia experience by leveraging the compatibility and functionality of both Apple and Samsung technologies.
Understanding AirPlay and Samsung TV Compatibility
To successfully connect AirPlay to your Samsung TV, it’s essential to grasp the fundamentals of AirPlay and ensure compatibility with your Samsung TV model:
Explanation of AirPlay
AirPlay is Apple’s proprietary wireless streaming technology that allows users to stream audio, video, and photos from Apple devices (such as iPhone, iPad, or Mac) to compatible devices like smart TVs, speakers, and receivers. It enables seamless transmission of multimedia content over Wi-Fi, enhancing the flexibility and convenience of multimedia consumption.
Compatibility Requirements
Before proceeding, verify that your Samsung TV supports AirPlay. AirPlay compatibility is available on Samsung TVs manufactured in 2018 or later, running Tizen OS 4.0 or higher. Older models may not support AirPlay due to hardware and software limitations.
Understanding these compatibility requirements ensures a smooth setup process and optimal performance when connecting AirPlay to your Samsung TV.
Preparing Your Samsung TV for AirPlay
Before you can start using AirPlay with your Samsung TV, it’s essential to ensure that your TV is ready and up to date:
Check TV Model Compatibility
- Verify AirPlay Compatibility:
-
-
- Confirm that your Samsung TV model supports AirPlay. Look for the AirPlay logo or check the specifications in your TV’s user manual or Samsung’s official website.
-
- Check Firmware Version:
-
- Ensure that your Samsung TV’s firmware is updated to the latest version. Firmware updates often include new features, bug fixes, and compatibility improvements, including support for AirPlay.
Update Samsung TV Firmware
- Access TV Settings:
-
-
- Using your Samsung TV remote, navigate to the Settings menu.
-
- Check for Updates:
-
-
- Locate the “Support” or “About This TV” section within Settings.
- Select “Software Update” and “Update Now” to check for and install the latest firmware version available for your TV.
-
- Install Updates:
-
- Follow the on-screen prompts to download and install the firmware update. Your TV may restart during the update process.
Ensuring that your Samsung TV is compatible with AirPlay and updating its firmware to the latest version lays the groundwork for a seamless connection and enhanced multimedia streaming experience.
Connecting AirPlay to Your Samsung TV
Now that your Samsung TV is prepared, follow these step-by-step instructions to enable and set up AirPlay:
Step-by-Step Setup Instructions
- Enable AirPlay on Samsung TV:
-
-
- Using your Samsung TV remote, navigate to the Settings menu.
- Select “General” or “Network” settings, depending on your TV model.
- Look for “Apple AirPlay Settings” or a similar option.
- Toggle the AirPlay feature to “On” or “Enabled.”
-
- Connect to Wi-Fi Network:
-
-
- Ensure that your Samsung TV is connected to the same Wi-Fi network as your Apple device (iPhone, iPad, or Mac) you want to use with AirPlay.
-
- Verify AirPlay Availability:
-
-
- Once AirPlay is enabled on your Samsung TV, it should appear as an available device on your Apple device’s AirPlay menu.
-
- Pairing with Apple Device:
-
-
- On your Apple device, swipe down from the top-right corner of the screen (or swipe up from the bottom edge on older devices) to open Control Center.
- Tap on “Screen Mirroring” or “AirPlay” depending on your device.
- Select your Samsung TV from the list of available devices.
-
- Enter Passcode (if prompted):
-
- If a passcode appears on your Samsung TV screen, enter it on your Apple device to complete the connection.
Setting Up AirPlay on Samsung TV
Follow the on-screen instructions on both your Samsung TV and Apple device to complete the setup process. Once connected, you can stream content from your Apple device to your Samsung TV using AirPlay.
Using AirPlay with Your Samsung TV
Once AirPlay is successfully set up on your Samsung TV, you can leverage its capabilities to stream media and enjoy various features:
Streaming Media from Apple Devices
- Streaming Video and Audio:
-
-
- Open a supported app (e.g., Apple Music, Photos, Safari) on your iPhone, iPad, or Mac.
- Look for the AirPlay icon (typically in the playback controls or sharing options).
- Tap or click the AirPlay icon and select your Samsung TV from the list of available devices.
-
- Mirroring Your Screen:
-
- Use AirPlay to mirror your iPhone, iPad, or Mac screen to your Samsung TV.
- Access Control Center on your Apple device and tap “Screen Mirroring” (or “AirPlay Mirroring”).
- Select your Samsung TV to mirror your device’s screen in real-time.
Exploring AirPlay Features
- Multi-Room Audio:
-
-
- If your Samsung TV supports AirPlay 2, you can stream audio to multiple AirPlay 2-compatible speakers simultaneously for a multi-room audio experience.
-
- Playback Control:
-
-
- Use your Apple device as a remote control to play, pause, adjust volume, and navigate playback on your Samsung TV.
-
- Photo and Video Sharing:
-
- Display photos and videos from your Apple device on the larger screen of your Samsung TV for easier viewing and sharing with friends and family.
By utilizing AirPlay with your Samsung TV, you can seamlessly integrate your Apple devices into your entertainment setup, enjoying enhanced flexibility and convenience in multimedia streaming.
Conclusion
Connecting AirPlay to your Samsung TV allows seamless streaming from your Apple devices to the big screen. By ensuring compatibility, updating firmware, and enabling AirPlay, you can easily enjoy videos, photos, and music from your iPhone, iPad, or Mac.
This guide also covered troubleshooting tips to resolve common issues and ensure smooth streaming. Keeping your devices updated and optimizing your network enhances the AirPlay experience.
Embrace the convenience of AirPlay on your Samsung TV for a more connected and enjoyable multimedia experience.







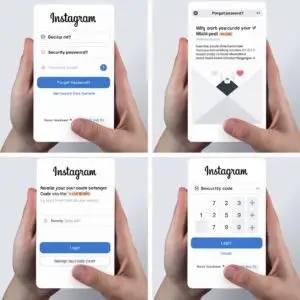


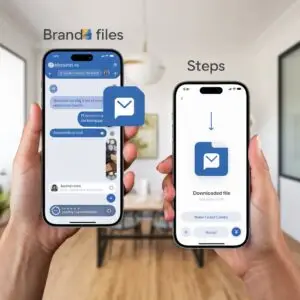
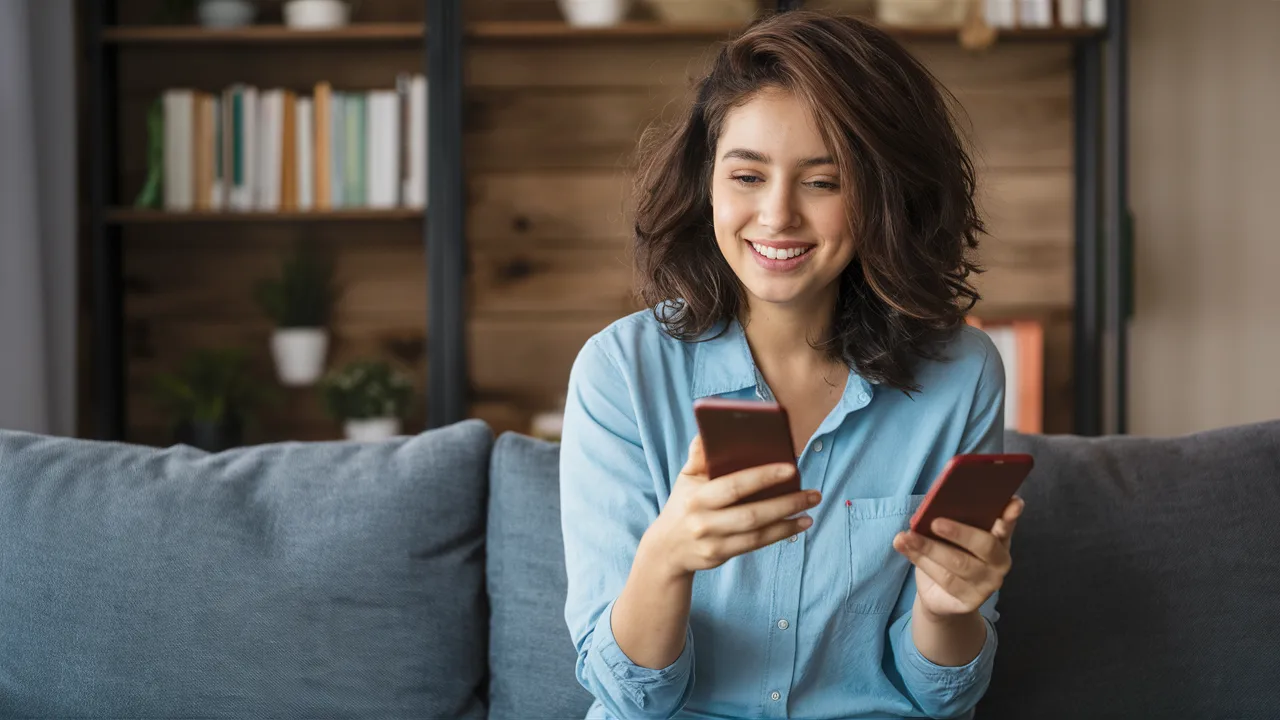



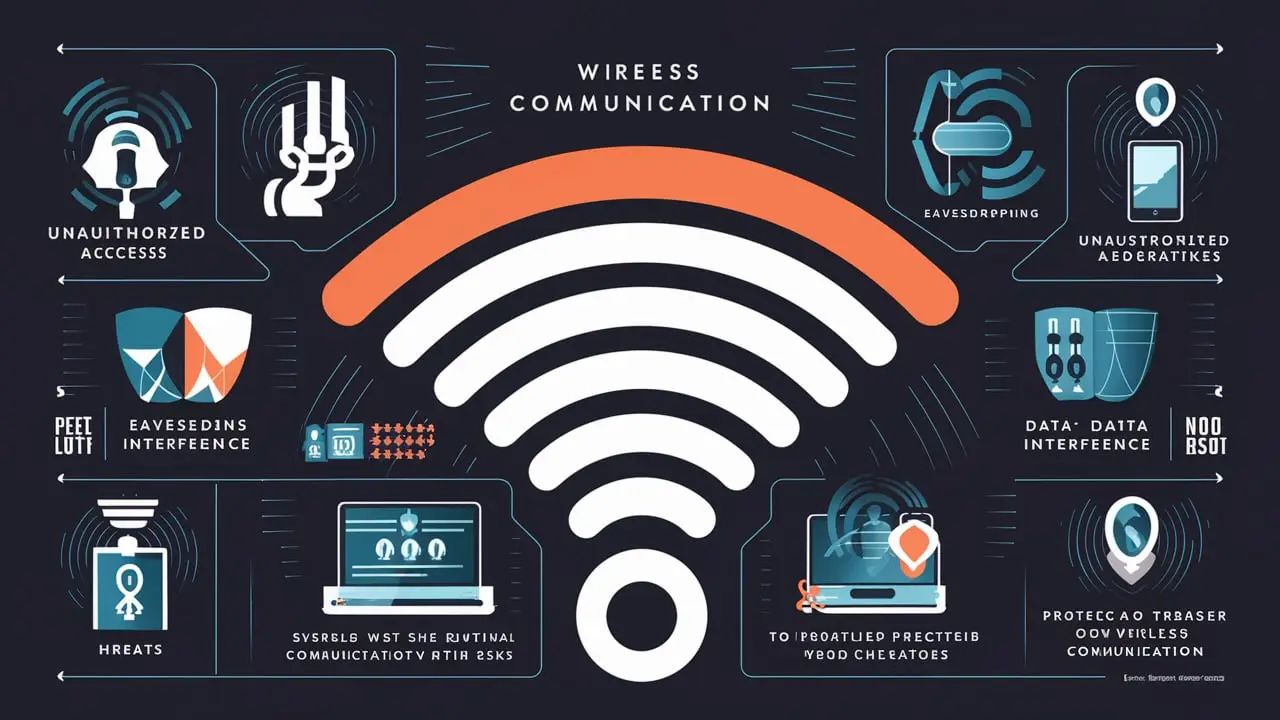


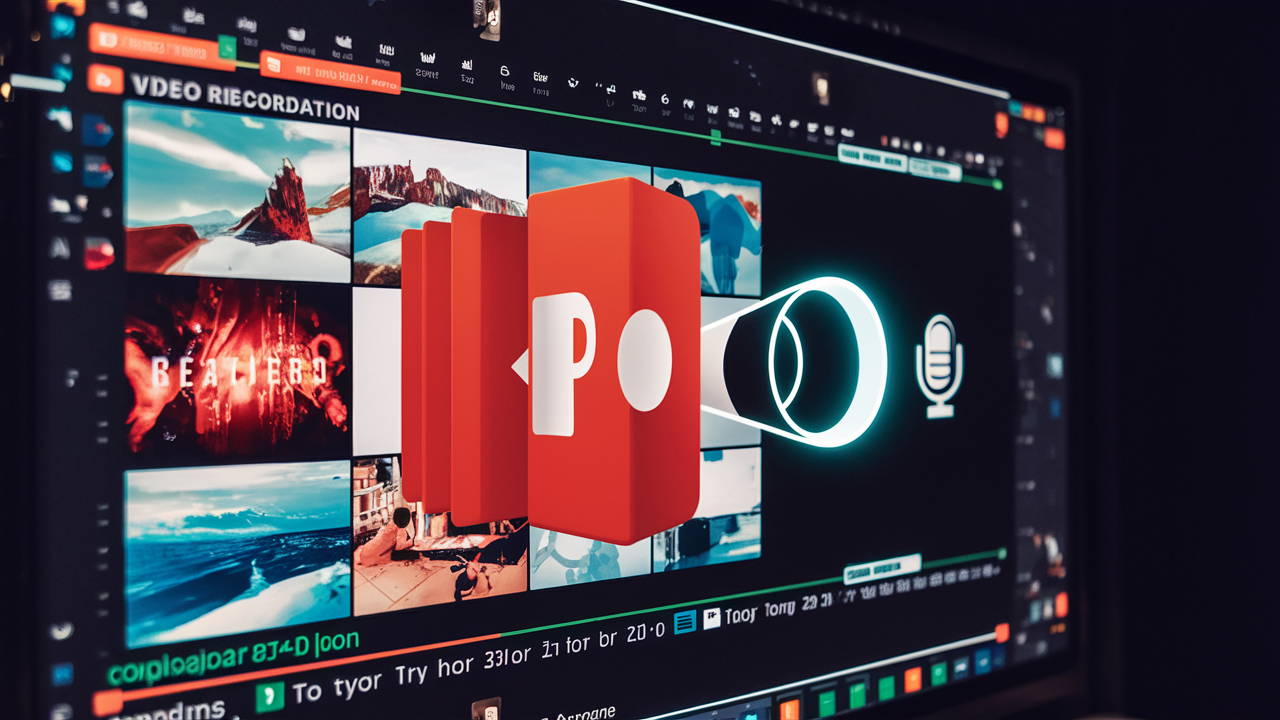

2 thoughts on “Easy Steps to Connect AirPlay to Your Samsung TV: A Complete Guide”
Pingback: Why DaVinci Resolve Playback is Choppy and How to Fix It
Simplywall I really like reading through a post that can make men and women think. Also, thank you for allowing me to comment!