Choppy playback in DaVinci Resolve can be a frustrating issue for video editors. Smooth playback is essential for efficient editing, allowing editors to make precise cuts, apply effects, and ensure that the final product meets their standards. When playback stutters or lags, it disrupts the workflow and makes it challenging to judge the timing and quality of edits accurately.
This article addresses the common causes of choppy playback in DaVinci Resolve and provides practical solutions to fix it. Whether working on a high-resolution project or dealing with complex timelines, these tips and optimizations will help you achieve smoother playback, ensuring a more seamless and enjoyable editing experience.
Common Causes of Choppy Playback
Choppy playback in DaVinci Resolve can stem from hardware and software-related factors. Understanding these common causes is crucial to effectively troubleshooting and resolving the issue:
Hardware Limitations
- Insufficient RAM or GPU Power:
- DaVinci Resolve requires significant system resources, especially with high-resolution footage or complex effects. Insufficient RAM (Random Access Memory) or an underpowered GPU (Graphics Processing Unit) can lead to choppy playback.
- Outdated or Incompatible Hardware Components:
- Older hardware may need help to keep up with the demands of modern video editing software like DaVinci Resolve. Incompatibility issues or outdated GPU drivers can significantly impact performance.
Software Issues
- Using an Outdated Version of DaVinci Resolve:
- Newer versions of DaVinci Resolve often include performance improvements and bug fixes. Running an outdated version could result in compatibility issues or unoptimized performance.
- Corrupted or Inefficient Project Settings:
- Incorrect project settings, such as mismatched timeline resolution or improper codec settings, can strain system resources and cause playback issues.
- Media Files
- High-Resolution or Heavily Compressed Media Files:
- Handling large, high-resolution media files or files compressed with complex codecs may overwhelm system resources, leading to choppy playback.
- Incompatible Codecs or File Formats:
- DaVinci Resolve supports many codecs and file formats, but using unsupported or poorly optimized formats can result in playback problems.
- High-Resolution or Heavily Compressed Media Files:
Basic Troubleshooting Steps
To address choppy playback in DaVinci Resolve, start with these fundamental troubleshooting steps:
Check System Requirements
- Verify Minimum System Requirements:
- Ensure your computer meets the minimum system requirements specified by Blackmagic Design for running DaVinci Resolve. This includes CPU, GPU, RAM, and storage specifications.
- Check the official DaVinci Resolve website or documentation for the latest system requirements.
- Monitor Hardware Performance:
- Use system monitoring tools to assess the performance of your CPU, GPU, and RAM while DaVinci Resolve is running. This helps identify if hardware limitations are causing playback issues.
Optimize Project Settings
- Adjust Timeline Resolution:
- Lower your timeline’s playback resolution. This reduces the demand on your hardware resources and can often improve playback performance.
- In DaVinci Resolve, you can adjust the playback resolution settings in the Playback menu or Timeline Settings.
- Disable Unnecessary Effects and Plugins:
- Turn off any effects, transitions, or plugins not essential to your editing tasks. Some effects can be computationally intensive and may contribute to choppy playback.
Update Drivers and Software
- Update GPU Drivers:
- Ensure your GPU drivers are current with the latest versions provided by your GPU manufacturer (NVIDIA, AMD, Intel). Updated drivers often include performance optimizations and bug fixes.
- Update DaVinci Resolve:
- Check for updates to DaVinci Resolve and install the latest version available. New releases frequently address performance issues and introduce optimizations.
Intermediate Fixes
When basic troubleshooting steps don’t wholly resolve choppy playback issues in DaVinci Resolve, consider these intermediate fixes to optimize performance further:
Utilize Proxy Media
- Generate Proxy Media:
- Create lower-resolution proxy media files for your high-resolution footage. Proxy media reduces the demand on your system resources during editing and playback.
- In DaVinci Resolve, you can generate proxy media through the Media Management tool. This tool creates proxy files with lower resolution and bitrate while preserving the original media for final export.
- Switch to Proxy Mode:
- Switch your timeline to use proxy media for editing and playback. This can significantly improve real-time performance, especially with high-resolution or complex projects.
- Toggle between proxy and full-resolution modes using the playback menu in DaVinci Resolve.
Clear Cache and Optimize Settings
- Clear Project Cache:
- Periodically clear the cache files within DaVinci Resolve. Cache files accumulate over time and can affect system performance if they become too large or corrupted.
- Navigate to the Project Settings or Preferences in DaVinci Resolve to locate and make cache files transparent.
- Adjust GPU Processing Settings:
- Optimize GPU processing settings based on your hardware capabilities and project requirements.
- In DaVinci Resolve Preferences, adjust GPU processing mode (CUDA, OpenCL, Metal) and allocate sufficient resources to ensure smooth playback and editing.
Adjust Playback Settings
- Optimize Playback Performance:
- Fine-tune playback settings in DaVinci Resolve to prioritize performance over quality during editing.
- Enable features like Smart Render Cache and optimized media settings to enhance real-time playback performance.
Advanced Fixes
For persistent choppy playback issues in DaVinci Resolve, advanced fixes and optimizations can help maximize performance and resolve more complex issues:
GPU and CPU Optimization
- Configure GPU Processing Mode:
- Based on your graphics card, you can adjust the GPU processing mode in DaVinci Resolve preferences (CUDA, OpenCL, Metal). Experiment with different modes to find the most compatible and efficient setting.
- Ensure your GPU drivers are updated to the latest version compatible with DaVinci Resolve.
- Allocate More Resources:
- Allocate more CPU and GPU resources to DaVinci Resolve in your system preferences or BIOS settings. This allows the software to utilize more computing power for smoother playback and real-time rendering.
Resolve Project-Specific Issues
- Identify Timeline or Clip Issues:
- Identify specific clips or sections of your timeline that may be causing playback issues. Look for complex effects, high-resolution media, or unsupported codecs.
- Trim or optimize problematic clips by adjusting effects, resizing media, or converting unsupported formats.
- Use Optimized Media and Render Cache:
- Create optimized media files for high-resolution footage within DaVinci Resolve. Optimized media files are transcoded to a format and resolution that DaVinci Resolve handles more efficiently during playback.
- Enable render cache for complex timelines or effects. Render cache precomputes and stores rendered frames, reducing the workload on your system during playback.
Performance Mode
- Enable Performance Mode:
- Activate Performance Mode within DaVinci Resolve settings. Performance Mode adjusts internal settings to prioritize real-time performance over visual quality during editing and playback.
- Performance Mode settings can be found in DaVinci Resolve’s preferences or playback menu.
Conclusion
Achieving smooth playback in DaVinci Resolve is crucial for efficient video editing. This article has addressed common causes of choppy playback and provided practical solutions. Editors can enhance performance by optimizing system settings, using proxy media, and leveraging advanced fixes like GPU optimization. Regular updates and maintenance ensure a seamless editing experience, allowing editors to focus on creativity and produce high-quality videos with DaVinci Resolve.







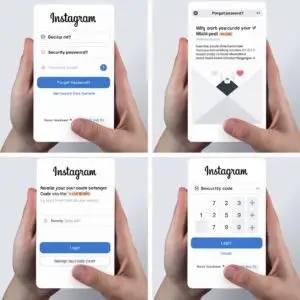


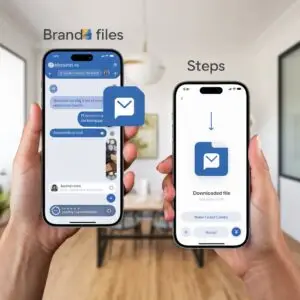

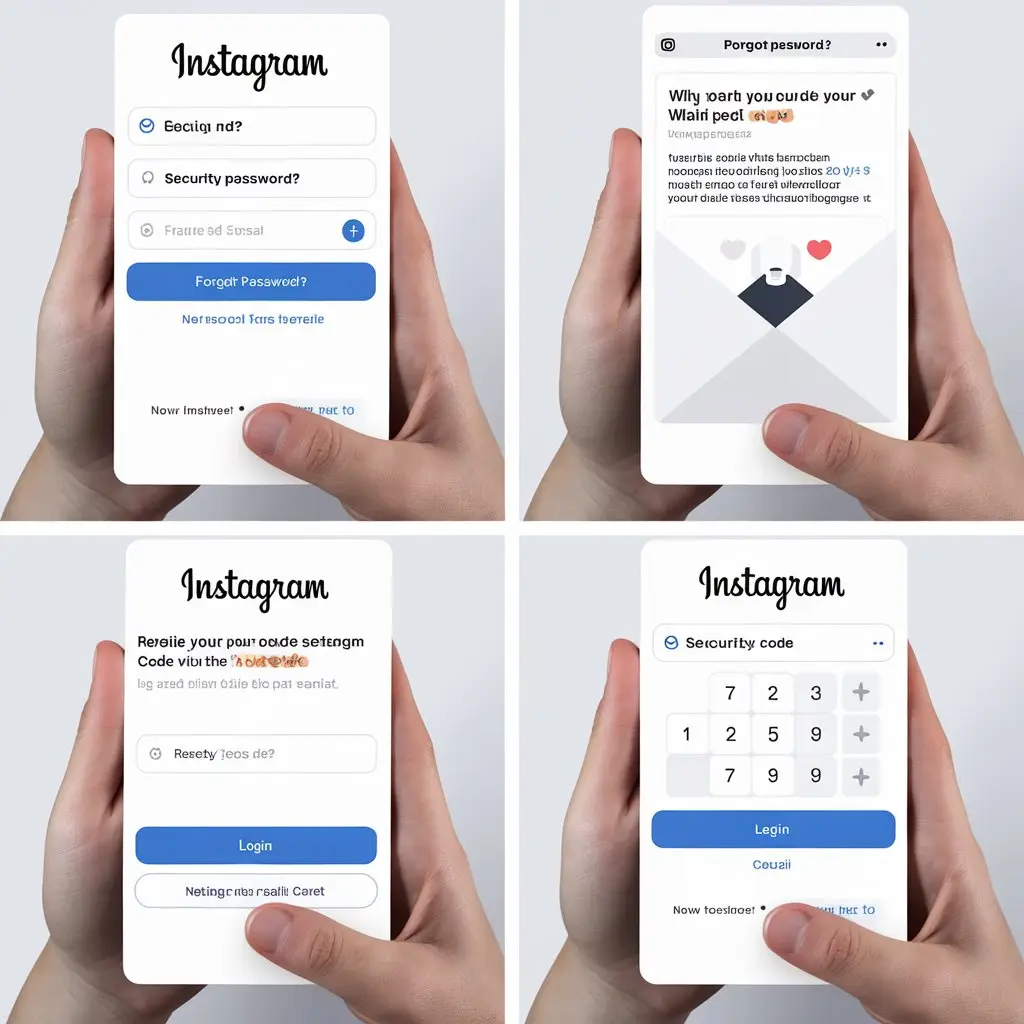


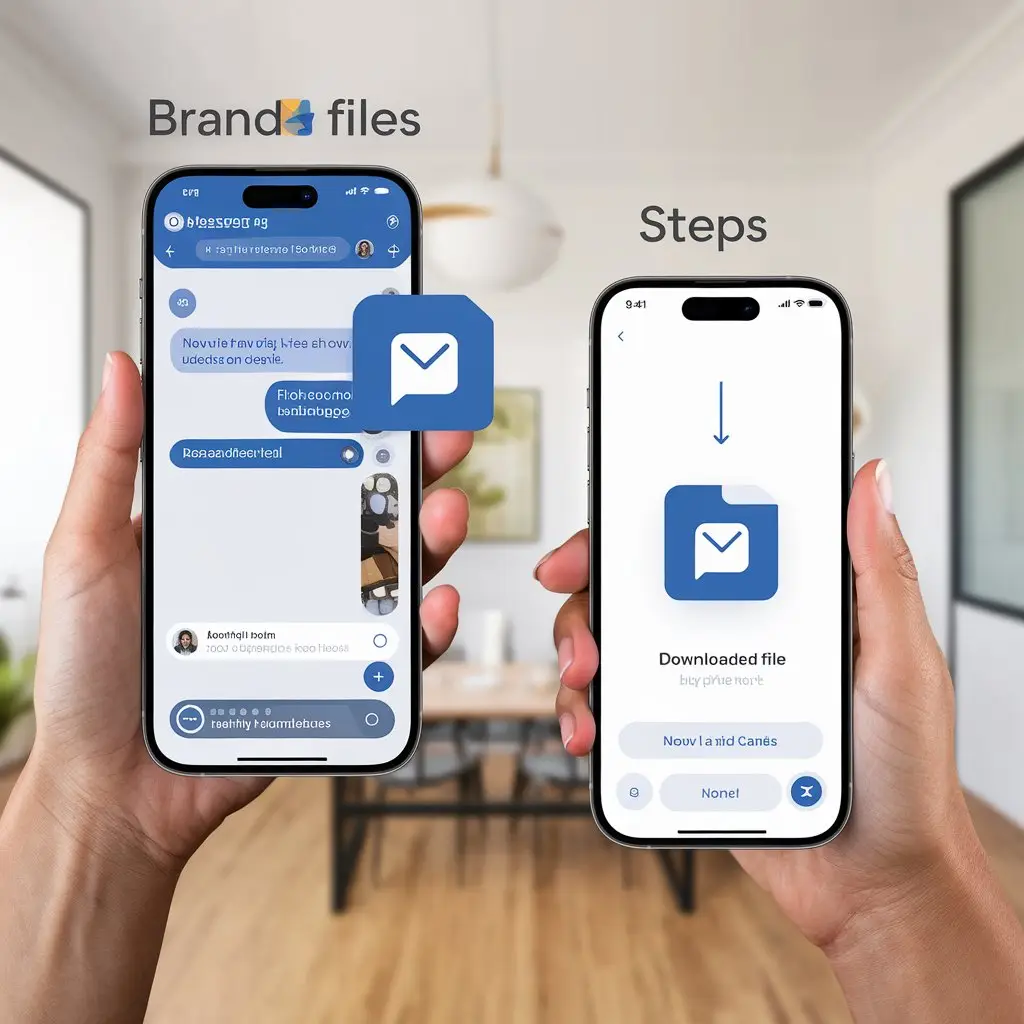
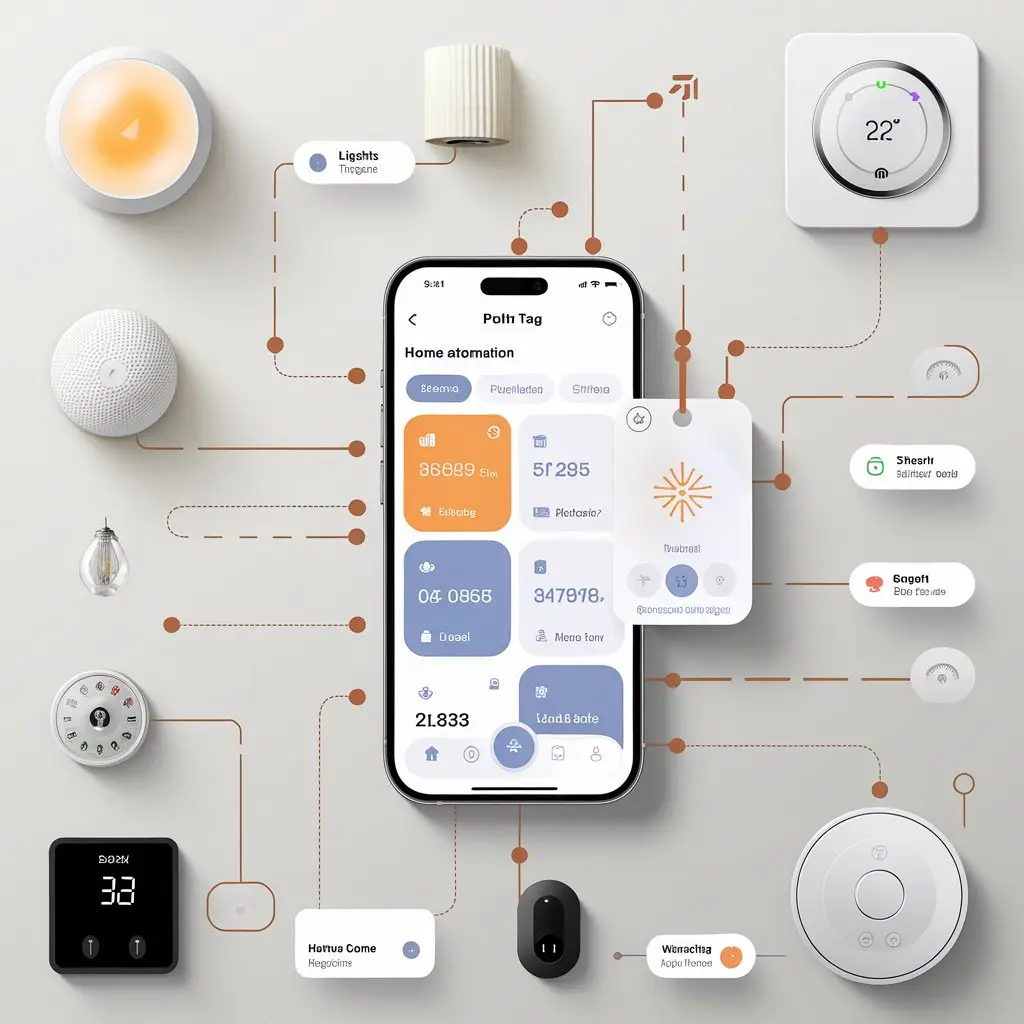

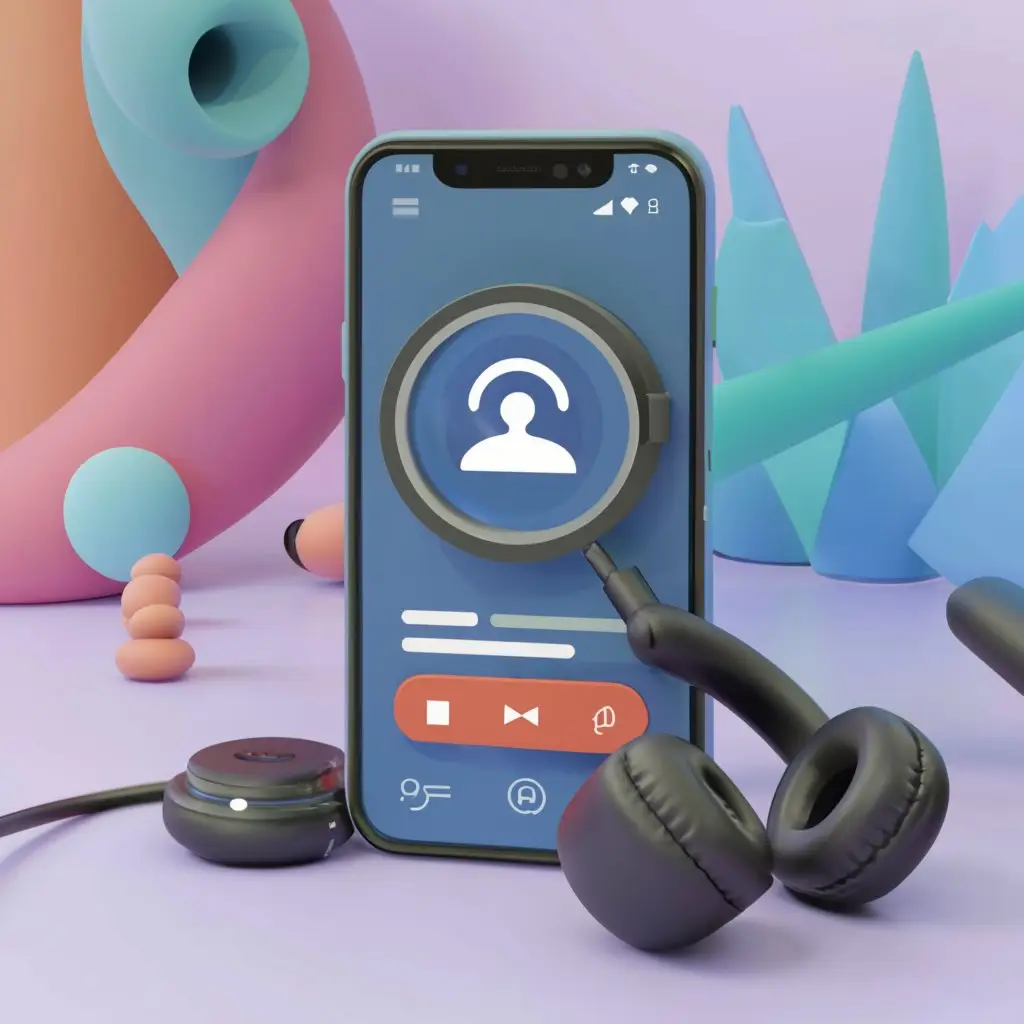
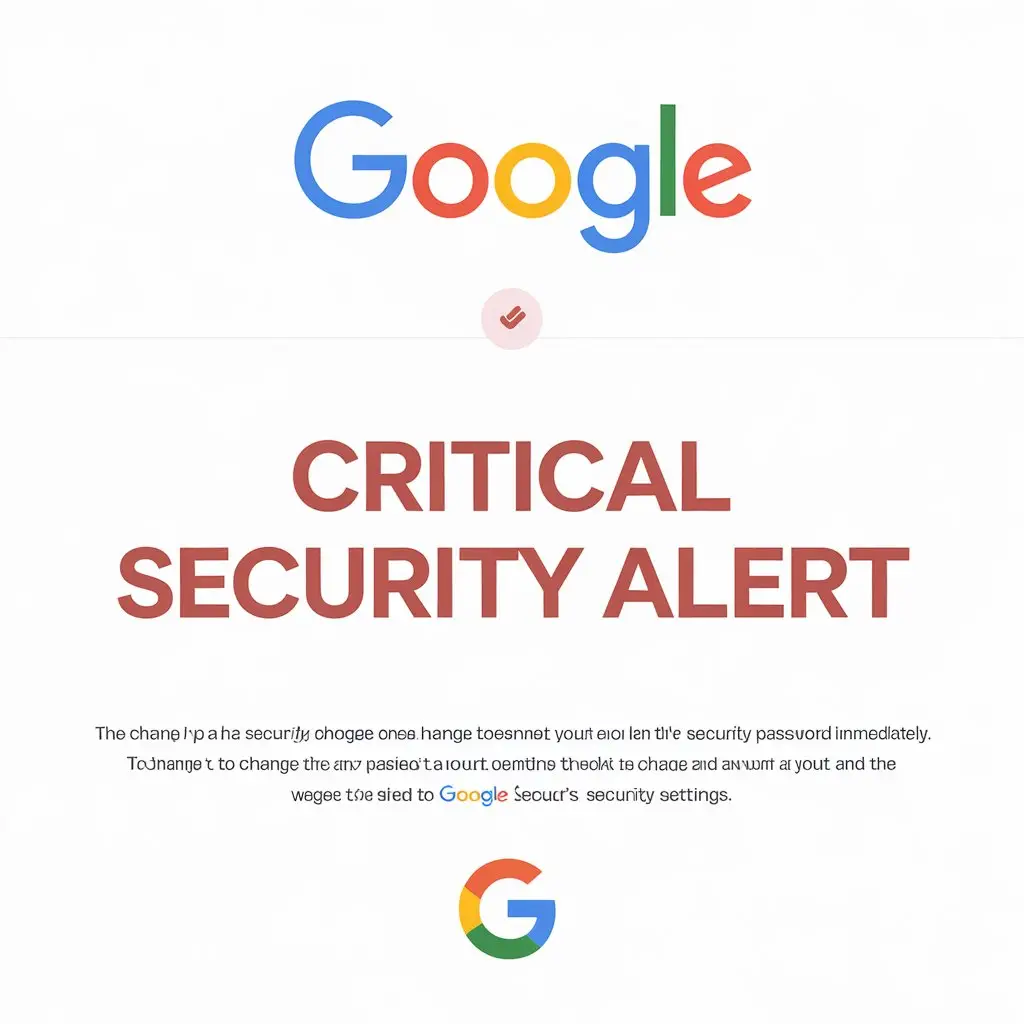
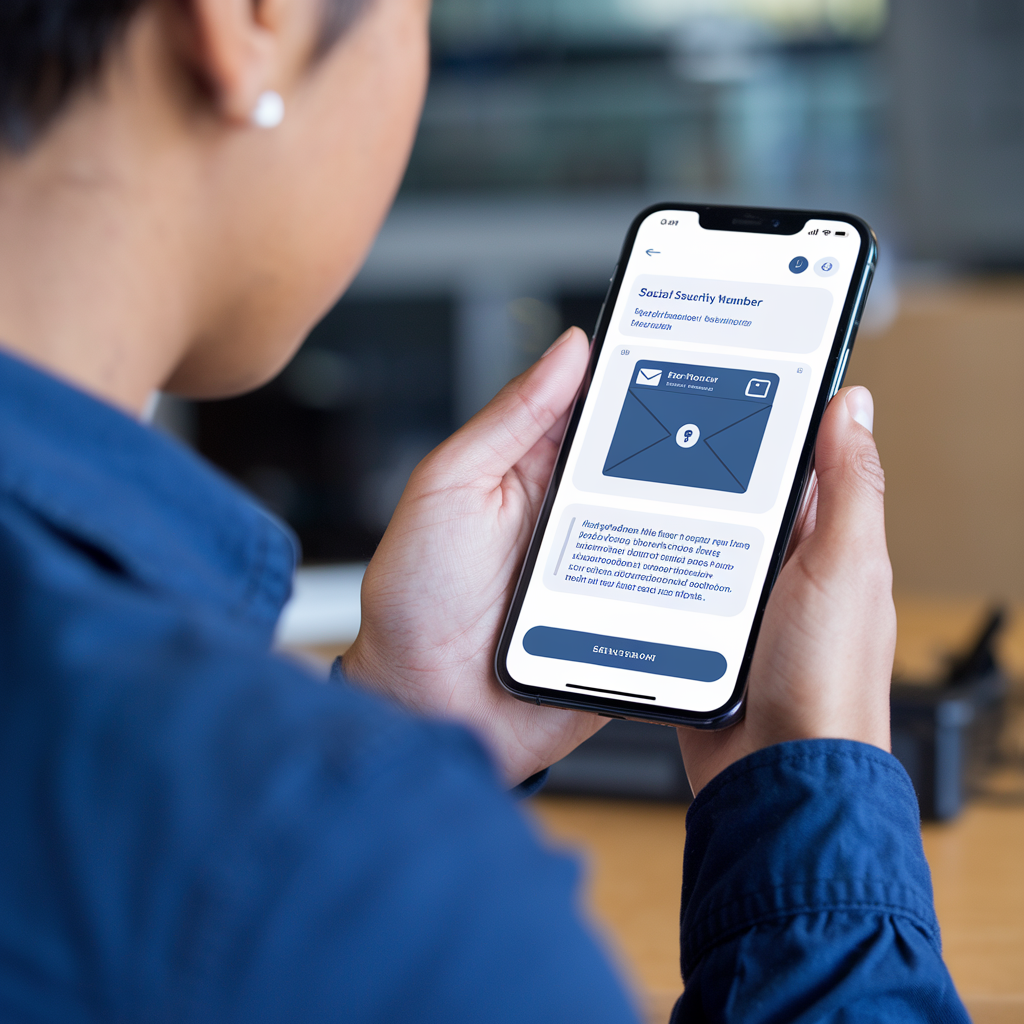
1 thought on “Why DaVinci Resolve Playback is Choppy and How to Fix It”
Hello Neat post Theres an issue together with your site in internet explorer would check this IE still is the marketplace chief and a large element of other folks will leave out your magnificent writing due to this problem