Have you ever wondered how convenient it would be to control your TV from your phone? Imagine accessing your favorite Dish Hopper features, like recording shows or streaming content, right at your fingertips. Sounds intriguing, doesn’t it? The good news is you can do it! By connecting your phone to your Dish Hopper, you unlock a world of possibilities for managing your entertainment. This guide will walk you through the process step by step, making it simple and straightforward.
Why Connect Your Phone to Dish Hopper?
Connecting your phone to Dish Hopper enhances your TV experience. It allows you to:
- Control your DVR remotely.
- Stream live TV or recorded shows on the go.
- Schedule recordings effortlessly.
- Use your phone as a remote control.
This setup is perfect for busy individuals who want to stay connected to their entertainment, even when they’re not home.
What You’ll Need
Before diving in, ensure you have the following:
- A Dish Hopper receiver.
- A smartphone (Android or iOS).
- The latest version of the Dish Anywhere app.
- A stable internet connection for both the Hopper and your phone.
With these essentials in place, you’re ready to get started.
Step-by-Step Guide to Connect Your Phone to Dish Hopper
Step 1: Set Up Your Dish Hopper
- Ensure your Dish Hopper is powered on and connected to the internet.
- Go to the Settings menu on your Hopper using your remote control.
- Navigate to Network Setup and verify the connection status. If it’s not connected, follow the on-screen instructions to connect to your home Wi-Fi.
Step 2: Download the Dish Anywhere App
- Open the Google Play Store (Android) or App Store (iOS) on your phone.
- Search for the Dish Anywhere app.
- Download and install the app. It’s free and lightweight.
Step 3: Sign In to the App
- Launch the Dish Anywhere app on your phone.
- Enter your Dish Network login credentials. If you don’t have an account, create one by visiting the Dish Network website and registering.
- Once logged in, the app will automatically detect your Hopper receiver if both devices are on the same network.
Step 4: Pair Your Phone with the Hopper
- On the app’s main screen, go to Settings.
- Select Device Pairing.
- Follow the on-screen prompts to pair your phone with the Hopper. You might need to enter a pairing code displayed on your TV screen.
Step 5: Explore App Features
Once paired, you can:
- Stream Content: Access live TV and your DVR recordings directly on your phone.
- Schedule Recordings: Use the app to set up new recordings or manage existing ones.
- Remote Control: Navigate and control your TV with your phone.
- Browse Content: Search for shows, movies, and sports with ease.
Troubleshooting Common Issues
Sometimes, things don’t go as planned. Here’s how to fix common problems:
1. Connection Issues
- Make sure both your phone and Hopper are connected to the same Wi-Fi network.
- Restart your router if the app fails to detect the Hopper.
2. App Not Working
- Check for app updates in your phone’s app store.
- Clear the app cache or reinstall it if it crashes frequently.
3. Pairing Problems
- Ensure your Hopper receiver is updated with the latest software.
- Restart both your Hopper and phone, then try pairing again.
Tips for Optimizing Your Experience
- Update Regularly: Keep the app and Hopper firmware up to date for the best performance.
- Use High-Speed Internet: A fast and stable connection ensures smooth streaming and uninterrupted control.
- Explore Features: Take advantage of features like parental controls and on-the-go streaming for added convenience.
FAQs
1. Can I connect multiple phones to the same Hopper?
Yes, you can pair multiple devices with your Hopper. Each device will need the Dish Anywhere app and login credentials.
2. Do I need an internet connection to use the app?
Yes, both your Hopper and phone need internet access for seamless communication.
3. Is the Dish Anywhere app free?
Yes, the app is free for all Dish subscribers.
Conclusion
Connecting your phone to Dish Hopper is a game-changer for how you interact with your TV. With the Dish Anywhere app, you can enjoy the freedom of controlling your Hopper from anywhere. The process is simple, and the benefits are endless. Follow this guide, and you’ll have your phone connected in no time.

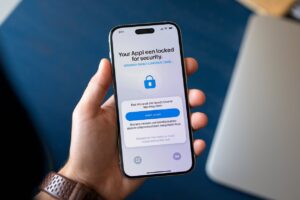

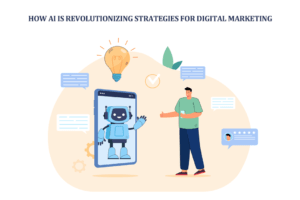








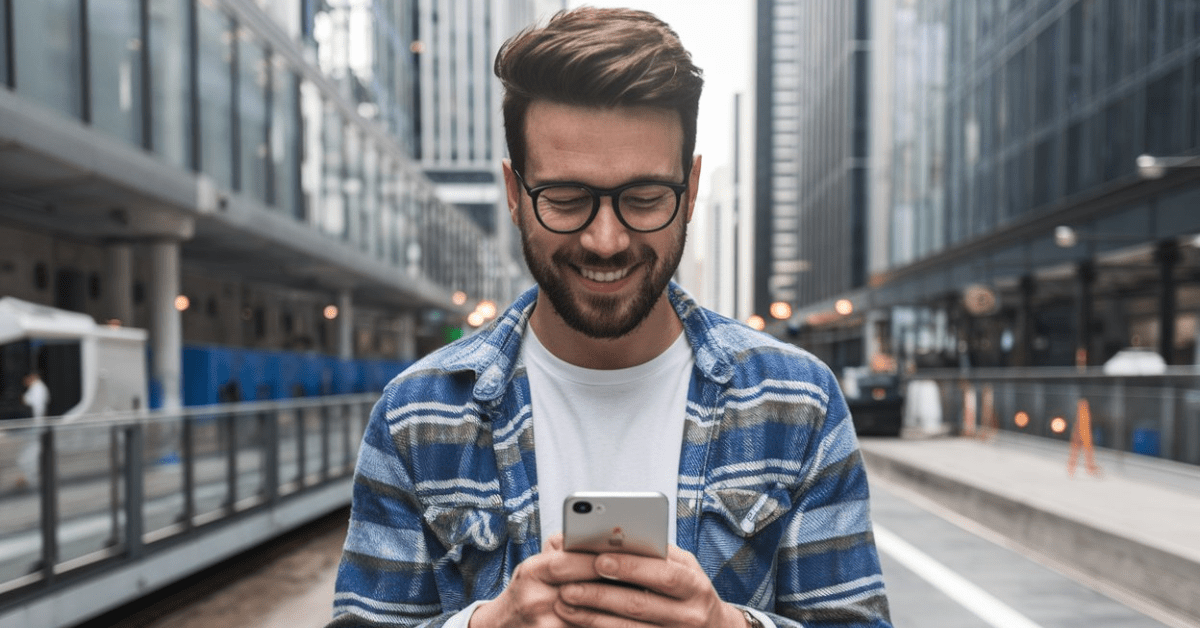




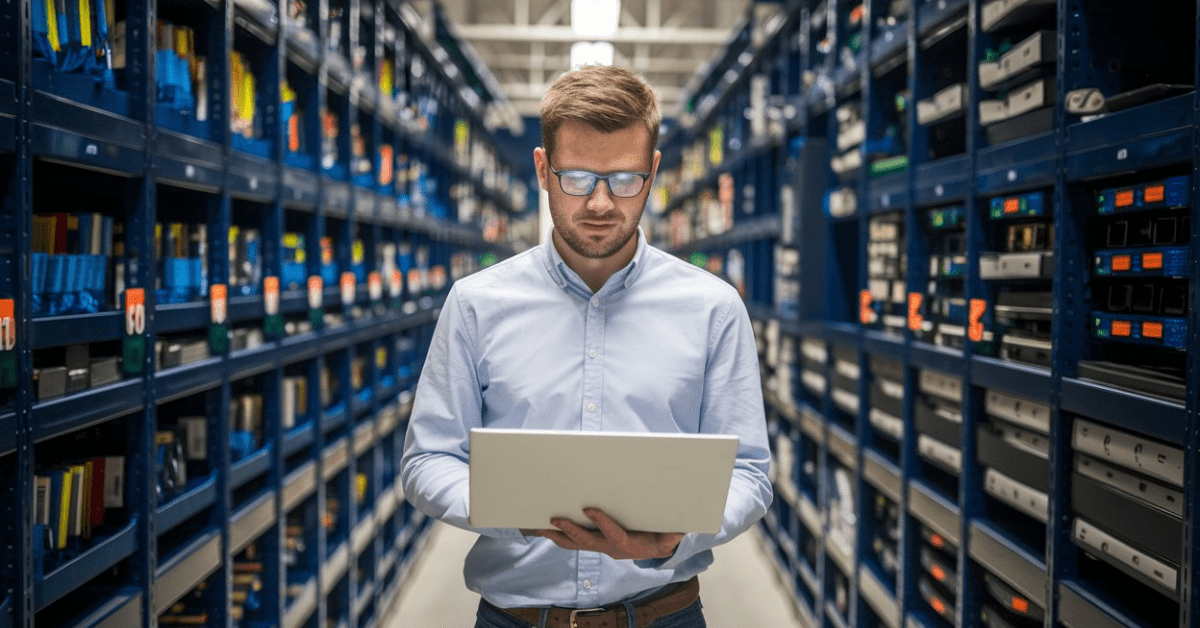



7 thoughts on “How to Connect Your Phone to Dish Hopper: A Step-by-Step Guide”
BWER sets the standard for weighbridge excellence in Iraq, offering innovative, reliable systems and dedicated support to ensure optimal performance and client satisfaction.
BWER is Iraq’s premier provider of industrial weighbridges, offering robust solutions to enhance efficiency, reduce downtime, and meet the evolving demands of modern industries.
BWER Company is Iraq’s leading supplier of advanced weighbridge systems, offering reliable, accurate, and durable solutions for industrial and commercial needs, designed to handle heavy-duty weighing applications across various sectors.
Noodlemagazine I truly appreciate your technique of writing a blog. I added it to my bookmark site list and will
Technology us very informative articles or reviews at this time.
Emma SugarRush called you 2 times. She is online. Click the below link to chat with her. She is very horny now.
https://free-dating.club/
You have 1 unread message from a LOCAL admirer!
Click now to uncover their identity and claim your FREE access to flirt instantly:
https://free-dating.club/
Don’t keep them waiting…