iMovie is a popular video editing software by Apple, ideal for beginners and experienced editors. A common editing task involves deleting a video clip while retaining its audio, which is essential for maintaining background music, voiceovers, or sound effects.
This article provides a step-by-step guide to help you delete a video clip in iMovie without affecting the associated audio, ensuring a smooth and professional editing process. Let’s get started!
Understanding iMovie’s Timeline and Tracks
iMovie’s interface is designed to be intuitive, making it easy to manage both video and audio elements. Here’s a brief overview of how the timeline and tracks work:
Timeline and Tracks Overview:
- Timeline: The timeline is where you assemble your video project. It displays video and audio clips in a linear sequence, showing how they will play over time.
- Video Tracks: These tracks hold your video clips. Each clip you add appears in the sequence you place it.
- Audio Tracks: Audio clips, including soundtracks, voiceovers, and sound effects, are displayed below the video tracks. When you import a video with audio, the audio is automatically linked to the video.
Linking and Separating Audio and Video:
- Default Behavior: IMovie links the audio to the accompanying video clip. This ensures that the audio follows when you move or edit the video.
- Detaching Audio: You can detach the audio from the video to manage video and audio separately. This allows you to delete or edit the video without affecting the audio.
Step-by-Step Guide to Deleting a Clip Without Deleting Audio
Here is a detailed guide to help you delete a video clip in iMovie while keeping the audio intact:
Step 1: Importing Your Media
- Open iMovie: Launch iMovie on your Mac.
- Create a New Project: Click “Create New” and select “Movie” to start a new project.
- Import Media: Click the “Import Media” button to add your video and audio files. Browse your files and select the ones you need.
Step 2: Adding Clips to the Timeline
- Drag and Drop: Drag your video and audio clips from the media library into the timeline. Place your video clips on the video track and ensure the audio is appropriately aligned.
Step 3: Detaching Audio from Video
- Select the Video Clip: Click on the video clip in the timeline to select it.
- Detach Audio: Right-click on the video clip and select “Detach Audio” from the context menu. The audio will move to its track below the video.
- Audio Track: The detached audio will appear as a green bar below the video clip, indicating that it is now separate and can be edited independently.
Step 4: Deleting the Video Clip
- Select the Video Clip: Click on the video clip in the timeline you want to delete.
- Delete the Clip: Press the delete key on your keyboard. The video clip will be removed, but the audio track will remain.
- Adjust Audio: If necessary, adjust the position of the audio clip to ensure it stays in sync with the rest of your project.
Tips for Working with Detached Audio
Once you’ve detached the audio from your video clip, follow these best practices to ensure your project maintains its quality and coherence.
Ensuring Audio Synchronization:
- Check Alignment: After detaching and deleting the video, ensure the audio remains correctly aligned with the remaining video content. Mismatched audio can lead to confusing or jarring playback.
- Use Markers: Consider using markers in iMovie to help align your audio with specific points in your video. This can be particularly useful for syncing sound effects or voiceovers with actions in the video.
Adjusting Audio Levels and Effects:
- Volume Control: Adjust the volume of your detached audio to match the levels of other audio tracks in your project. This ensures a consistent audio experience for your viewers.
- Audio Effects: Use iMovie’s audio effects and enhancements to improve the quality of your detached audio. This can include noise reduction, equalization, and other audio adjustments.
Maintaining Audio Quality:
- Avoid Overlapping Audio: Do not overlap audio clips unless you intentionally create a layered sound effect. Overlapping can create unwanted noise and reduce clarity.
- Use Fades: Apply fade-in and fade-out effects to your audio clips to create smooth transitions. This is particularly useful at the beginning and end of clips to avoid abrupt starts or stops.
Common Pitfalls to Avoid:
- Accidental Deletion: Be cautious when deleting video clips to ensure you do not inadvertently select and delete the audio track. Always double-check your selection before pressing delete.
- Unintended Edits: When making further edits to your project, remember that the detached audio is now independent of the video. Adjustments to the video timeline may require corresponding adjustments to the audio.
Troubleshooting Common Issues
Even with careful attention, you might encounter challenges when working with detached audio in iMovie. Here are some common issues and how to resolve them:
Issue 1: Audio and Video Won’t Detach
- Possible Cause: If the option to detach audio is greyed out, it could be because the clip is part of a compound clip or it’s already detached.
- Solution: Ensure you’ve selected the correct clip and it’s not part of a compound clip. Look for the audio track in the timeline if it’s already detached.
Issue 2: Synchronization Problems
- Possible Cause: Deleting or moving video clips without audio adjustment can cause synchronization issues.
- Solution: Use markers to keep track of critical points in your video and audio tracks. Manually adjust the audio clip to align with the video. Play back the project to ensure sync.
Issue 3: Audio Missing After Deleting Video
- Possible Cause: Accidental deletion or improper detachment might cause the audio to be deleted along with the video.
- Solution: Ensure the audio is detached correctly before deleting the video clip. If the audio is deleted, use the undo function (Cmd + Z) immediately to restore it.
Issue 4: Unwanted Background Noise
- Possible Cause: Detaching audio can sometimes reveal background noise masked by the video.
- Solution: Use iMovie’s noise reduction tools. Select the audio clip, click the noise reduction and equalizer options, and adjust the settings to minimize background noise.
Issue 5: Audio Cuts Out Abruptly
- Possible Cause: Deleting a video clip might cause the audio to fade out improperly, resulting in an abrupt end.
- Solution: Apply a fade-out effect to the end of the detached audio. Select the audio clip, click on the adjustments, and drag the fade handle to create a smooth transition.
Conclusion
Optimizing your video editing process in iMovie by effectively managing video and audio tracks can significantly enhance the quality of your projects. Following the steps outlined in this guide, you can quickly delete a video clip while retaining its associated audio, ensuring your background music, voiceovers, or sound effects remain intact.
Key Takeaways:
- Understand iMovie’s Interface: Familiarize yourself with the timeline and how video and audio tracks interact.
- Detach Audio: The detach audio feature separates audio from video, allowing independent editing.
- Delete with Care: Ensure you delete only the video clip, leaving the audio untouched and adequately synchronized.
- Use Editing Tools: Utilize iMovie’s features to adjust and enhance detached audio for a seamless result.
- Troubleshoot Common Issues: Be prepared to resolve synchronization problems, accidental deletions, and other common challenges.
By prioritizing these practices, you can achieve a more refined and professional output in your video projects. Remember, mastering these techniques takes practice, so don’t hesitate to experiment and refine your skills.

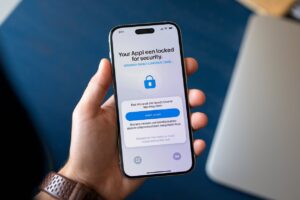

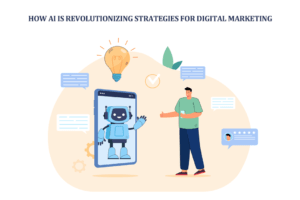







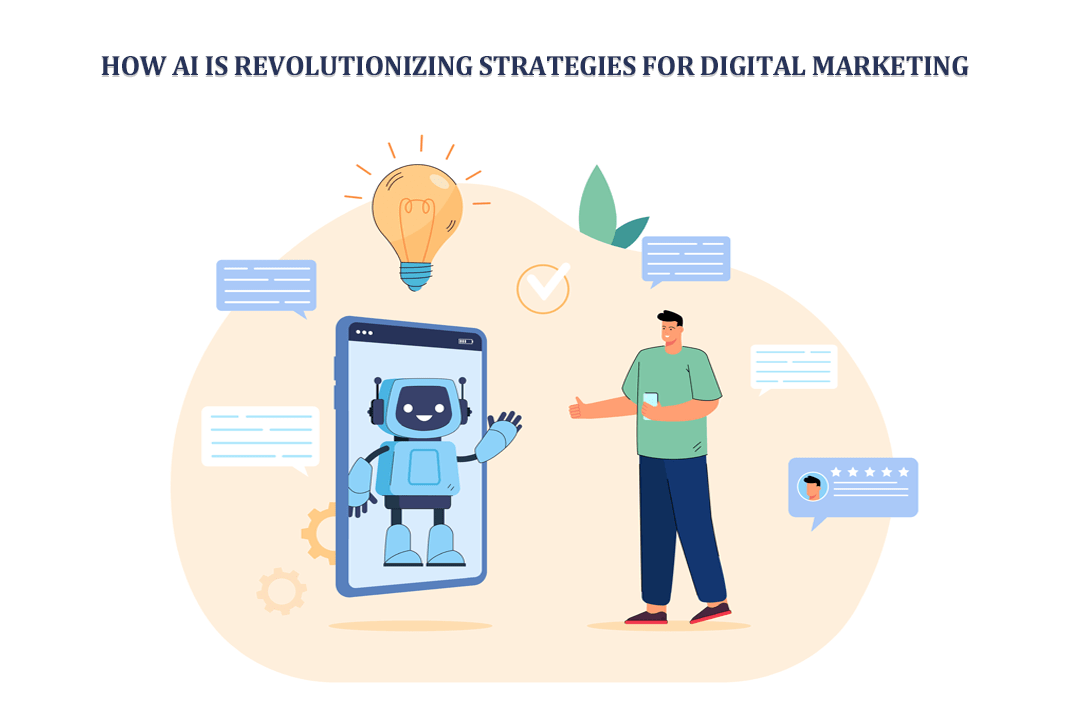
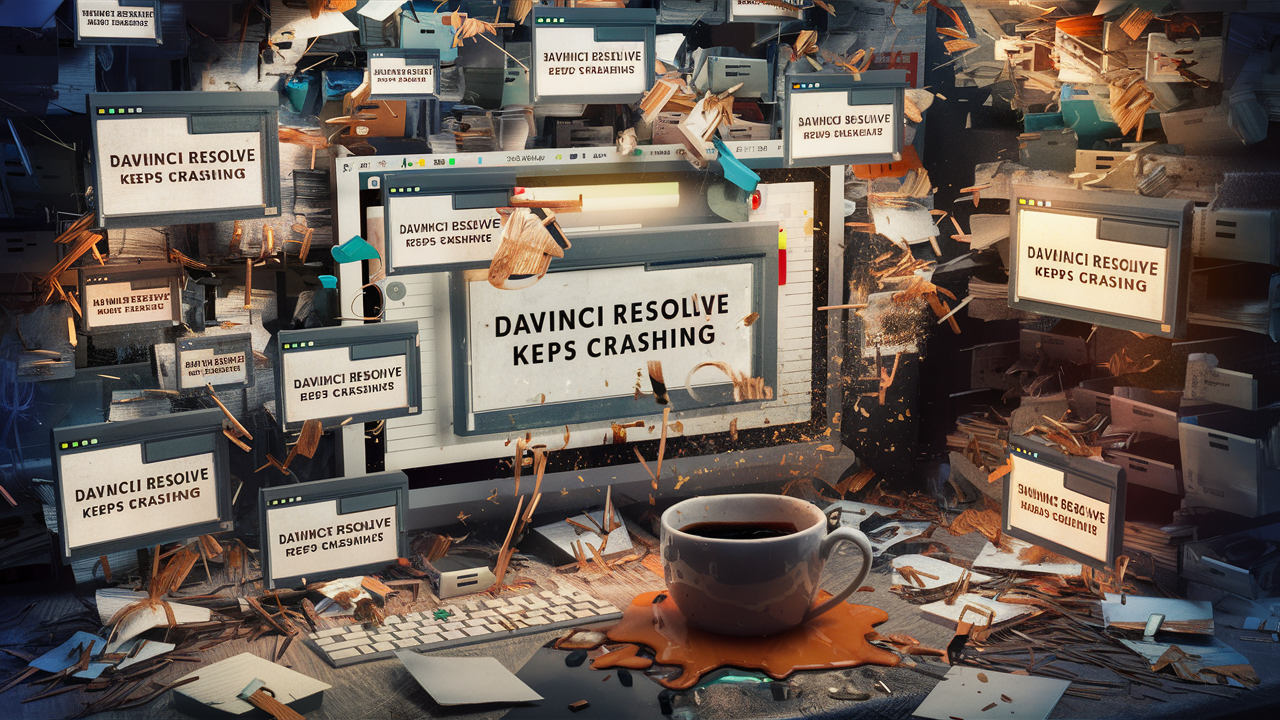
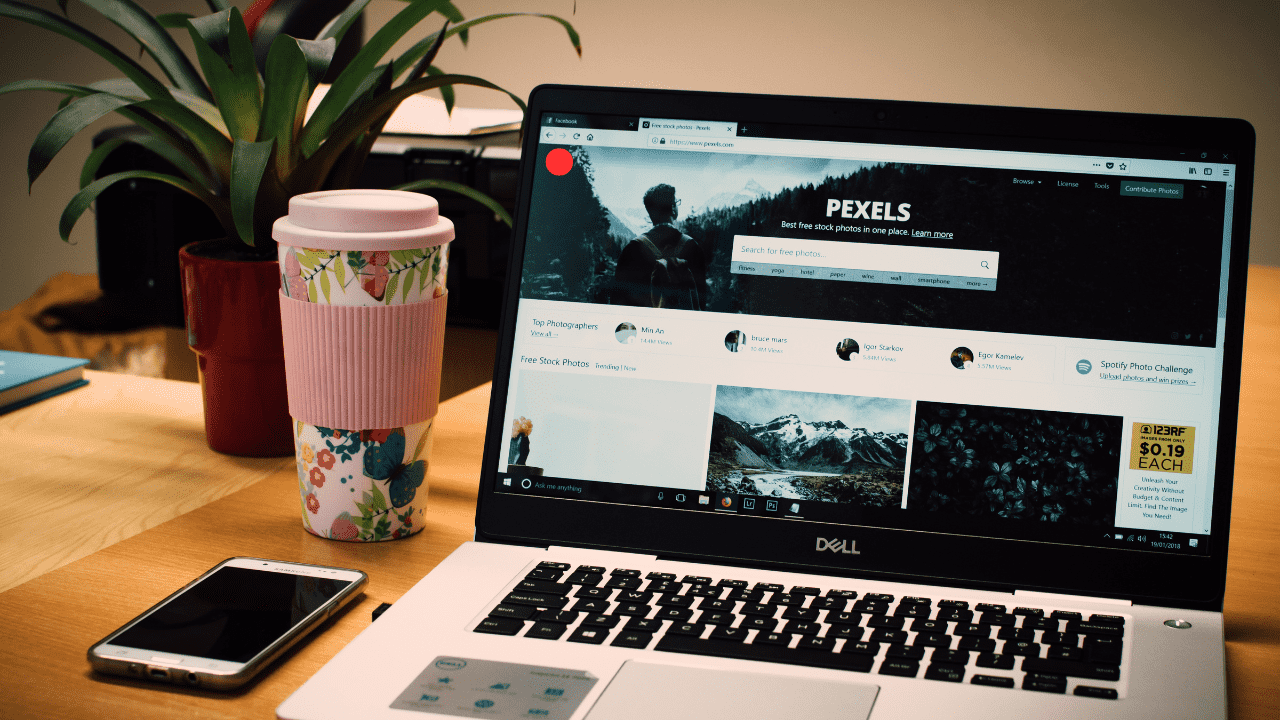
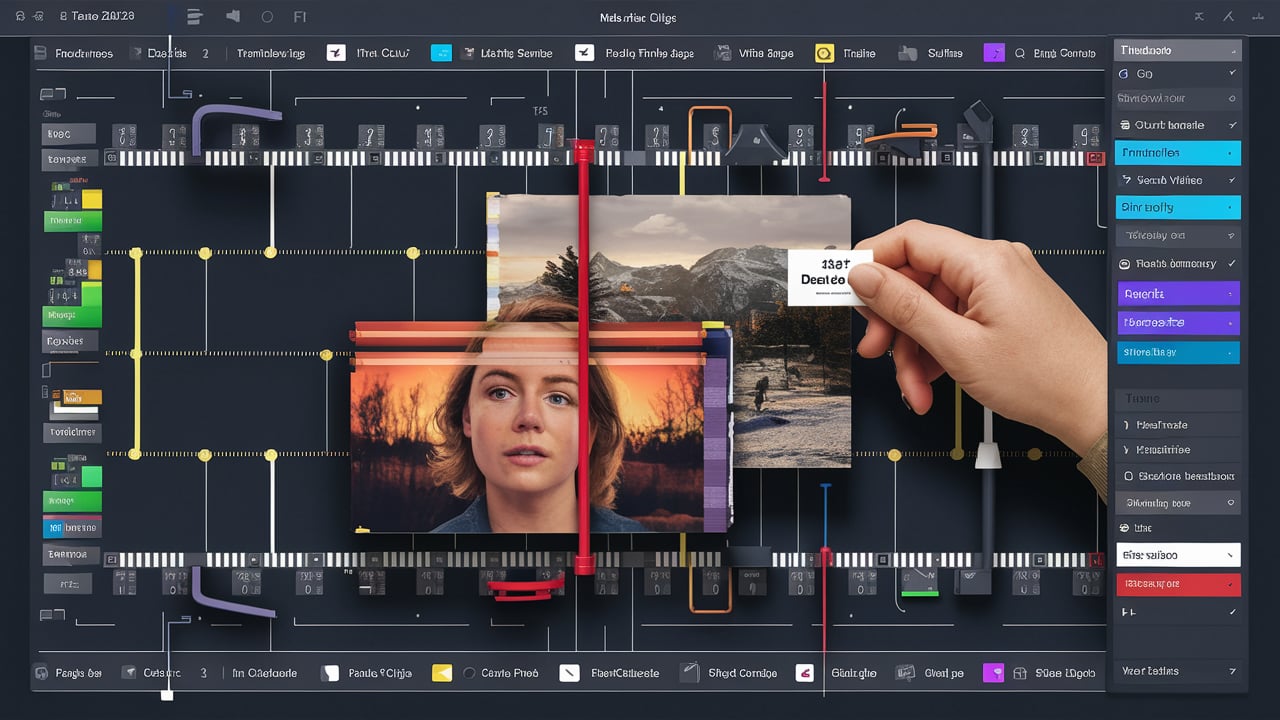






24 thoughts on “Removing Clips in iMovie While Keeping Audio”
Pingback: How to Easily Record Your Screen on Windows and Mac
Usually I do not read article on blogs however I would like to say that this writeup very compelled me to take a look at and do so Your writing taste has been amazed me Thanks quite nice post.
The fresh insights were a breath of fresh air. Thank you for sharing The unique perspective.
The posts are like a secret garden of knowledge. I’m always excited to see what’s blooming.
The fresh insights were a breath of fresh air. Thank you for sharing The unique perspective.
The clarity and thoughtfulness of The approach is as appealing as a deep conversation over coffee.
Distilling hard to understand concepts into readable content, or what I like to call, a miracle.
Remember, the key with flirtatious comments is to keep them light-hearted, respectful, and ensure they’re taken in the spirit of fun and admiration.
Truly inspirational work, or so I tell myself as I avoid my own projects.
Thank you for your sharing. I am worried that I lack creative ideas. It is your article that makes me full of hope. Thank you. But, I have a question, can you help me?
I’m so glad I stumbled upon this article. It was exactly what I needed to read!
The analysis is like a well-crafted movie—engaging, enlightening, and leaving me thinking long after it’s over.
The Writing is a constant source of inspiration and knowledge. Thank you!
I’m so grateful for the information you’ve shared. It’s like receiving a thoughtful gift from someone special.
Appreciate the balance and fairness, like a judge, but without the gavel.
Opened my eyes to new perspectives, and here I was thinking I’d seen it all.
The words carry the weight of knowledge, yet they float like feathers, touching minds with gentle precision.
Unique viewpoints, because who needs echo chambers?
The writing style had me at hello. Engaged from start to finish, just like a perfect first date.
The analysis is like a well-crafted movie—engaging, enlightening, and leaving me thinking long after it’s over.
The fresh insights were a breath of fresh air on the state of the country. Thank you for sharing the unique perspective.
The insights are like a sunrise, bringing light and warmth to new ideas.
I don’t think the title of your article matches the content lol. Just kidding, mainly because I had some doubts after reading the article.
Thanks for sharing. I read many of your blog posts, cool, your blog is very good.