Managing your smartphone apps is more important than ever in today’s digital age. With many applications at our fingertips, losing track of what’s being accessed and how often is uncomplicated. Whether you want to safeguard your privacy, limit distractions, or ensure your children use apps responsibly, knowing how to restrict certain apps on iPhone can be a game-changer.
This guide will walk you through the various features available on your iPhone that allow you to restrict app usage effectively. From setting time limits to utilizing guided access, you’ll learn how to take control of your device, ensuring it serves your needs without compromising your privacy or focus. Let’s dive into the essentials of app restrictions and discover how you can enhance your iPhone experience.
Understanding App Restrictions on iPhone
App restrictions are essential tools for managing app usage on your iPhone. They allow you to control access and usage time. Restricting certain apps can enhance your privacy, protecting sensitive information from unauthorized use. This is especially important for parents aiming to safeguard their children’s online activities.
Moreover, app restrictions can reduce distractions, helping you focus on what matters most—limiting social media usage or ensuring kids stay on task. In the upcoming sections, we’ll discuss how to effectively implement these restrictions using your iPhone’s built-in features, enabling you to customize your app experience to meet your needs.
How to Restrict Apps Using Screen Time
One of the most effective ways to restrict app usage on your iPhone is through the Screen Time feature. This built-in tool not only allows you to monitor your app usage but also enables you to set limits on specific apps. Here’s how to get started:
Step 1: Enable Screen Time
- Open the Settings app on your iPhone.
- Scroll down and tap on Screen Time.
- If you haven’t enabled it yet, tap on Turn On Screen Time and follow the prompts to set it up. You can also set a Screen Time passcode to prevent unauthorized changes to your settings.
Step 2: Set App Limits
- In the Screen Time menu, tap on App Limits.
- Tap Add Limit and select the categories or specific apps you want to restrict.
- Set the desired time limit for each app or category.
- Tap Add to save your settings.
Step 3: Customize Always Allowed Apps
- Go back to the Screen Time menu and tap on Always Allowed.
- Here, you can select apps exempt from restrictions, ensuring that essential apps remain accessible even when limits exist.
Step 4: Set Content and Privacy Restrictions
- Return to the Screen Time menu and tap on Content & Privacy Restrictions.
- Enable this feature, then customize your app settings, including restrictions based on age ratings and explicit content.
By following these steps, you can easily manage app usage on your iPhone, enhancing your control over your device and ensuring a more focused experience.
Restricting Apps for Kids Using Family Sharing
Managing your child’s app usage is crucial for their safety, and Apple’s Family Sharing feature makes this easy. Here’s how to set it up:
Step 1: Set Up Family Sharing
- Open Settings on your iPhone.
- Tap your name at the top, then select Family Sharing.
- Follow the prompts to create a Family Sharing group and invite family members, including your child.
Step 2: Enable Screen Time for Family Members
- Go back to Settings and tap Screen Time.
- Select your child’s name from the list and tap Turn On Screen Time to enable it.
Step 3: Set App Limits and Restrictions
- In your child’s Screen Time menu, tap App Limits to add specific limits for apps.
- Access Content & Privacy Restrictions to manage what apps they can download and the type of content they can access.
Step 4: Review and Adjust Settings Regularly
- Check Screen Time reports to understand your child’s app usage.
- Adjust restrictions as needed to ensure safe and responsible app use.
Using Family Sharing and Screen Time together allows you to effectively manage and restrict app usage on your child’s iPhone, promoting a healthy balance between screen time and other activities.
Using Guided Access for Temporary Restrictions
Guided Access is a valuable feature on the iPhone that allows you to restrict your device to a single app, making it ideal for temporarily limiting access. This feature can benefit parents who wish to focus their children’s attention on a specific task or for anyone looking to minimize distractions. Here’s how to enable and use Guided Access:
Step 1: Enable Guided Access
- Open the Settings app on your iPhone.
- Tap on Accessibility.
- Scroll down and select Guided Access.
- Toggle the switch to enable Guided Access.
- Tap on Passcode Settings to set a passcode that will control the use of Guided Access and prevent others from exiting it.
Step 2: Start a Guided Access Session
- Open the app to which you want to restrict access.
- Triple-click the Side Button (or the Home Button on older models) to activate Guided Access.
- Adjust the settings if necessary (you can turn off the touch, set time limits, etc.).
- Tap Start in the top right corner to begin the session.
Step 3: End a Guided Access Session
- Triple-click the Side Button again.
- Enter your passcode to exit Guided Access.
- Tap End in the top left corner to return to everyday use.
Guided Access is a great way to maintain focus, whether helping your child concentrate on a learning app or keeping distractions at bay during a meeting. This feature lets you temporarily control app access and ensure your iPhone serves its intended purpose without interruptions.
Using Third-Party Apps for Additional Restrictions
While your iPhone provides built-in tools for restricting app usage, you might also consider third-party apps for enhanced control and flexibility. These applications can offer features that complement your iPhone’s native capabilities, making managing app usage, screen time, and content filtering easier. Here’s an overview of some popular third-party options:
1. Qustodio
- Features: Comprehensive monitoring, app blocking, screen time management, and location tracking.
- Benefits: Provides detailed reports on app usage, allowing parents to make informed decisions about restrictions.
2. Net Nanny
- Features: Real-time internet filtering, app blocking, and alerts for inappropriate content.
- Benefits: Offers customizable settings for different family members, ensuring a tailored approach to app usage.
3. OurPact
- Features: Screen time management, app blocking, and location tracking.
- Benefits: Allows parents to set schedules for app access and block apps at specific times, promoting healthier habits.
4. Bark
- Features: It monitors texts, emails, and social media for signs of harmful behavior and tracks app usage.
- Benefits: Provides alerts for potential risks, helping parents stay informed about their child’s online interactions.
Pros and Cons of Using Third-Party Apps
- Pros:
- Enhanced customization options for app restrictions.
- Comprehensive monitoring capabilities that go beyond built-in features.
- Flexibility to manage multiple devices from a single dashboard.
- Cons:
- Some apps may require a subscription for full functionality.
- Users must consider privacy and data security when using third-party tools.
While third-party apps can provide additional layers of control, it is essential to choose ones that suit your specific needs and ensure they align with your privacy preferences. Combining these apps with your iPhone’s built-in features can help create a more balanced and secure digital environment for you and your family.
Conclusion
Restricting certain apps on your iPhone enhances your privacy, manages screen time, and ensures a focused digital experience. With features like Screen Time, Family Sharing, Guided Access, and the option to use third-party apps, you have various tools to customize how you and your family interact with technology.
Following the steps outlined in this guide, you can easily set app limits, restrict access to specific content, and foster healthier habits for yourself and your children. Regularly reviewing and adjusting these settings will help you adapt to changing needs and ensure your iPhone serves its intended purpose without unnecessary distractions.
Take control of your app usage today, and enjoy a more balanced and secure iPhone experience!







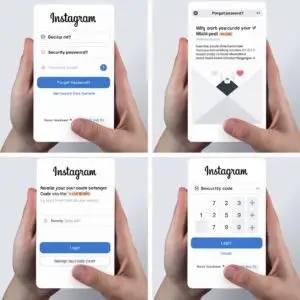


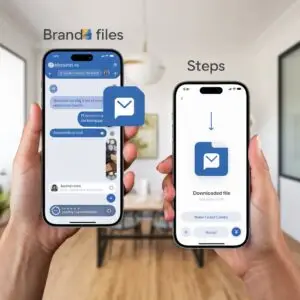



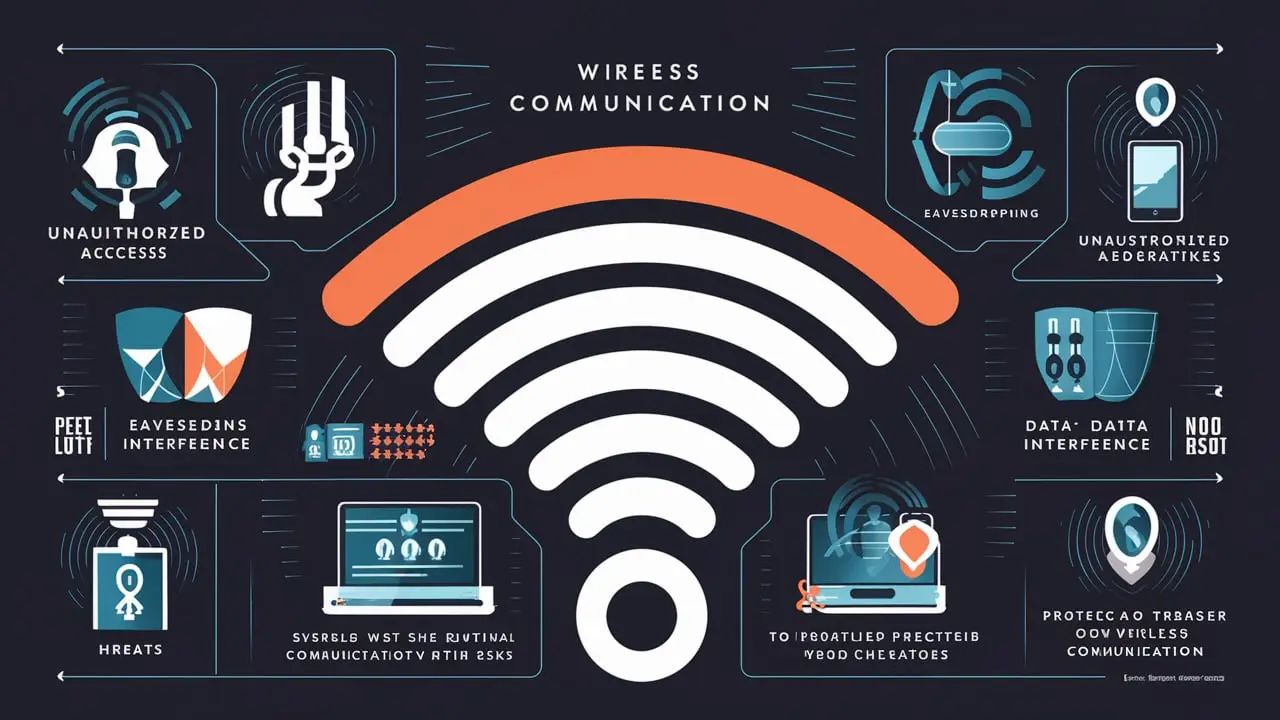
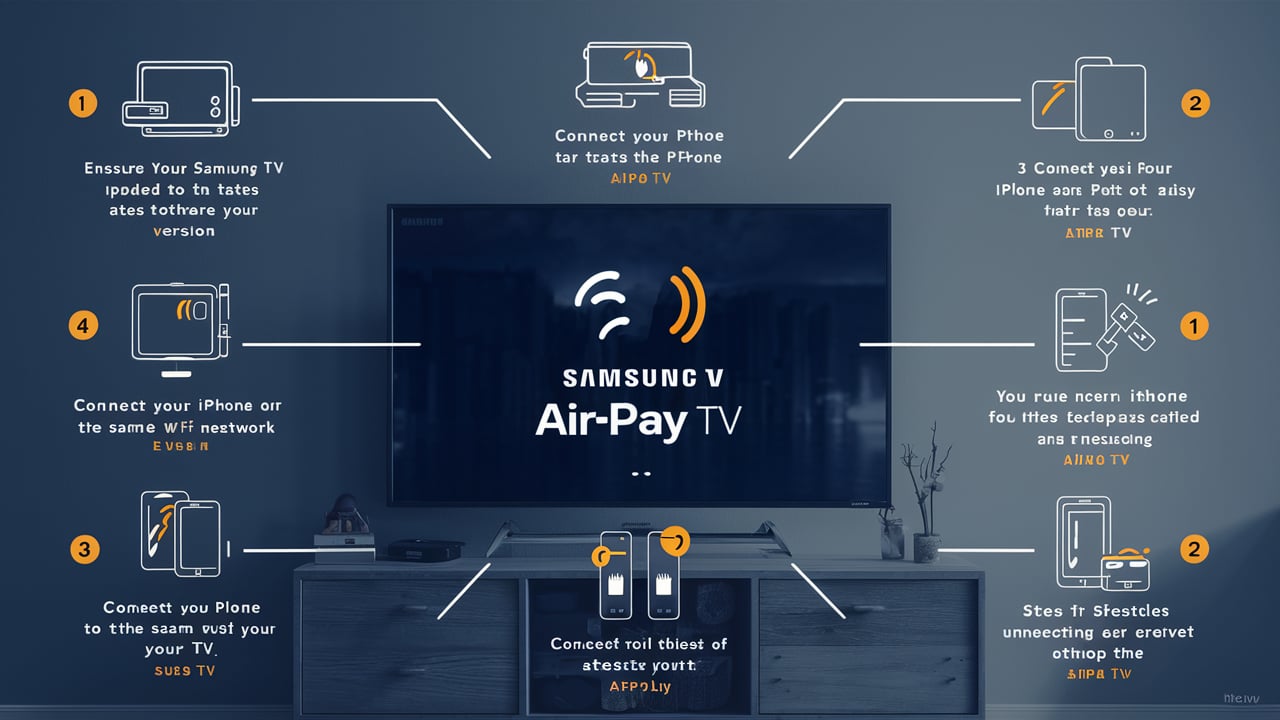


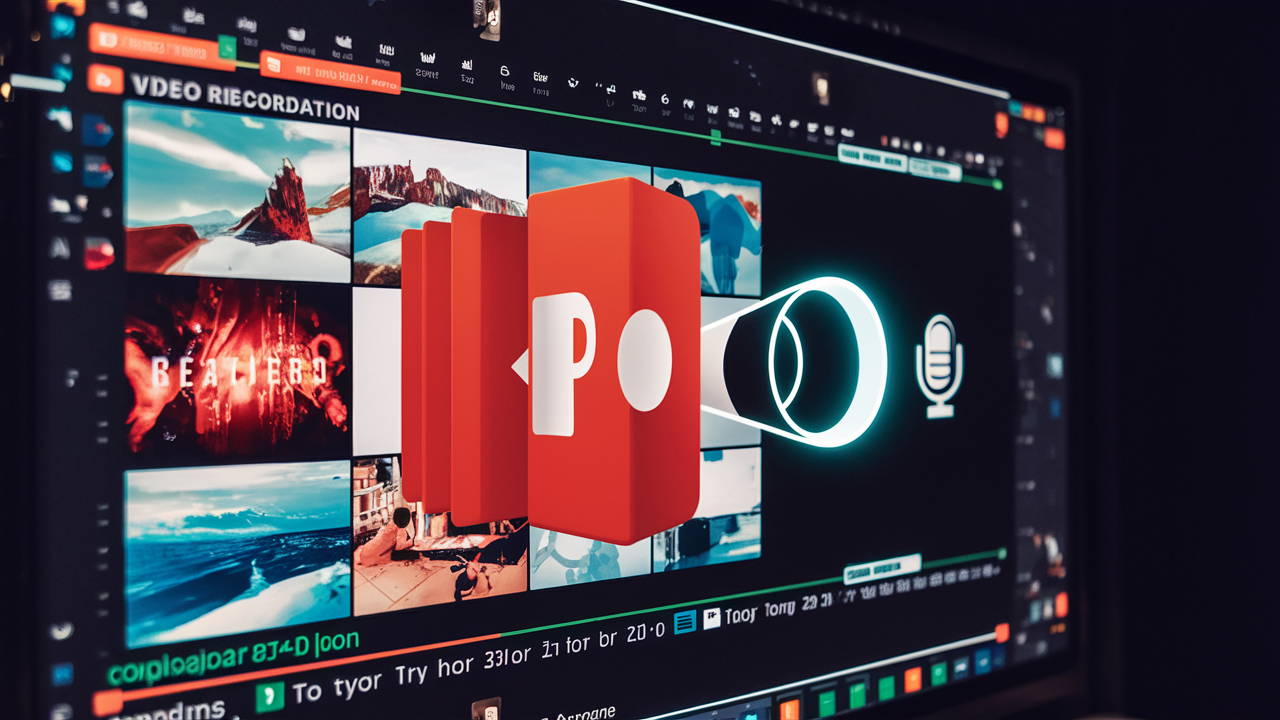
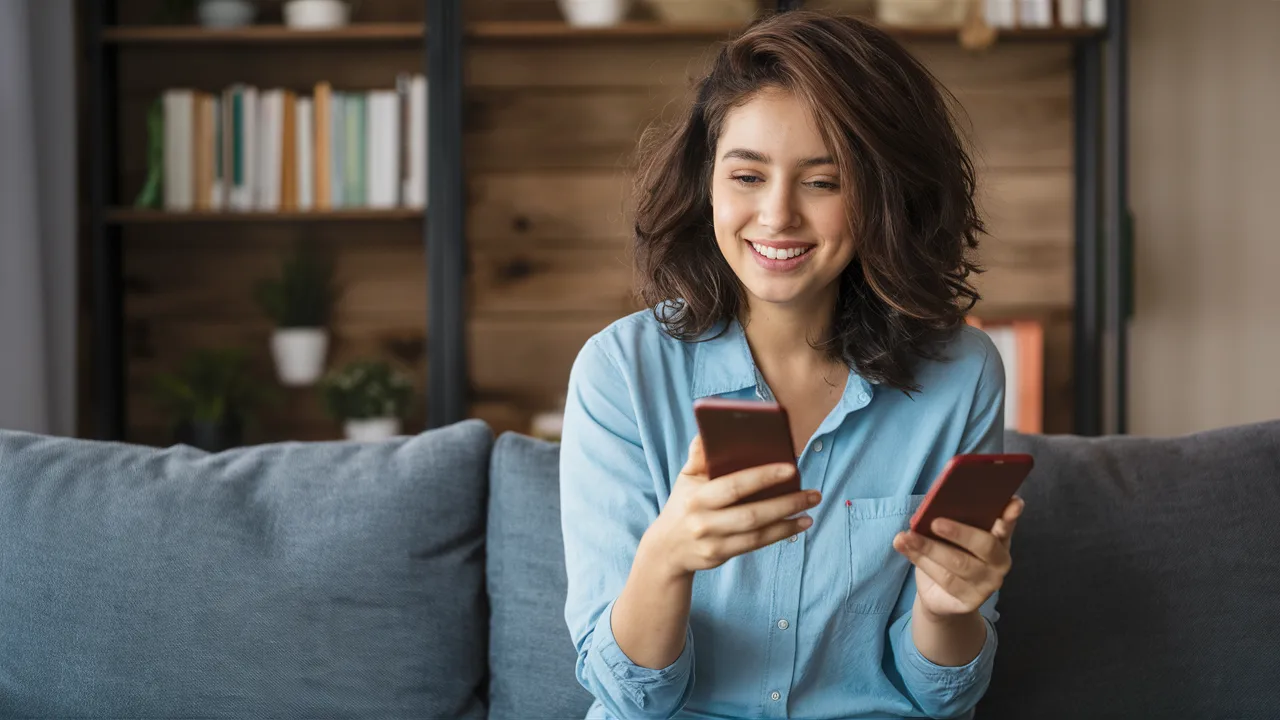

1 thought on “How to Restrict Certain Apps on iPhone: A Step-by-Step Guide to Enhance Privacy and Control”
Pingback: Seamlessly Run Mac Apps on Windows: A Step-by-Step Guide