DaVinci Resolve, a powerful video editing software, is widely used by creators for its advanced features. However, one common issue that frustrates many users is choppy playback. This problem can hinder the editing process, making it hard to preview and refine your work. In this guide, we’ll explore why DaVinci Resolve playback is choppy and provide practical solutions to fix it.
Common Causes of Choppy Playback in DaVinci Resolve
Insufficient Hardware Resources
DaVinci Resolve is resource-intensive. If your system doesn’t meet the recommended requirements, playback issues are almost inevitable.
- CPU: A powerful processor is necessary to handle video decoding and rendering.
- RAM: Editing high-resolution videos requires sufficient memory, with 16GB being the minimum and 32GB recommended for smoother performance.
- GPU: Graphics cards significantly impact playback. Weak GPUs struggle with 4K or higher resolutions.
Optimized Media Not Enabled
Raw footage, especially in formats like 4K, can be taxing on your system. Without optimized media, DaVinci Resolve struggles to process these high-bitrate files in real-time.
Playback Resolution Set Too High
By default, DaVinci Resolve may try to play back videos in full resolution. While this looks great, it can overload your system and result in choppy playback.
Incompatible Codec or File Format
Certain codecs or file formats (like H.265) are not efficiently supported by all systems. This can lead to stuttering, especially if your hardware lacks codec-specific acceleration.
Background Processes Consuming Resources
Running other applications while using DaVinci Resolve can consume valuable CPU, GPU, and RAM resources, causing playback issues.
Step-by-Step Guide to Fix Choppy Playback in DaVinci Resolve
Step 1: Check Your System Requirements
Ensure your hardware meets or exceeds the recommended specifications:
- Processor: At least an Intel i7 or equivalent AMD Ryzen.
- RAM: Upgrade to 32GB if possible.
- GPU: Opt for a dedicated graphics card with at least 4GB VRAM (e.g., NVIDIA GeForce RTX 3060 or better).
If your system falls short, consider hardware upgrades or switching to a less demanding video editor.
Step 2: Adjust Playback Settings
To reduce resource usage, tweak playback settings:
- Go to the Playback menu.
- Select Timeline Proxy Mode and choose Quarter Resolution or Half Resolution.
- Enable Render Cache under Playback and set it to Smart.
These changes lower the playback resolution without affecting your final export quality.
Step 3: Create Optimized Media
Creating optimized media is one of the most effective ways to fix DaVinci Resolve choppy playback:
- Import your footage into the Media Pool.
- Right-click the file and select Generate Optimized Media.
- In Project Settings, under the Master Settings tab, choose an optimized codec like DNxHR or ProRes.
Optimized media significantly reduces the load on your CPU and GPU during playback.
Step 4: Use Proxies for Editing
If creating optimized media isn’t enough, proxies can further ease system load:
- Go to the Media tab and select your footage.
- Right-click and choose Generate Proxy Media.
- Enable Proxy Media Workflow in the Playback menu.
Proxies are low-resolution versions of your footage that make editing smoother.
Step 5: Update Graphics Drivers
Outdated graphics drivers can cause compatibility issues. To update:
- Identify your GPU (NVIDIA, AMD, or Intel).
- Visit the manufacturer’s website and download the latest drivers.
- Install and restart your system.
Keeping drivers up-to-date ensures better performance in DaVinci Resolve.
Step 6: Optimize DaVinci Resolve Settings
Fine-tuning your settings can improve playback:
- In Preferences, navigate to Memory and GPU settings. Allocate more memory for DaVinci Resolve and enable GPU processing.
- Turn off Scopes in the Color tab during playback to free up resources.
Step 7: Close Background Applications
To free up resources:
- Open Task Manager (Windows) or Activity Monitor (Mac).
- Identify resource-heavy applications and close them.
- Disable startup programs to ensure maximum performance for DaVinci Resolve.
Step 8: Use SSDs for Storage
Editing footage stored on traditional hard drives can lead to playback issues. Transfer your project files to an SSD for faster read/write speeds.
Step 9: Optimize Your Timeline
- Disable Effects: Temporarily turn off effects like color grading or Fusion compositions during playback.
- Use Cache: Right-click the clip and choose Render Cache Fusion Output or Render Cache Color Output.
Additional Tips for Smooth Playback in DaVinci Resolve
- Regular Software Updates: Ensure you’re running the latest version of DaVinci Resolve. Updates often include performance improvements.
- Simplify Your Timeline: Minimize the number of layers and transitions for a smoother experience.
- Monitor Resource Usage: Use system monitoring tools to identify and address bottlenecks.
When to Consider External Help
If you’ve tried all the above solutions and playback remains choppy, it may indicate deeper hardware limitations or software issues. Consult DaVinci Resolve forums or contact Blackmagic Design support for further assistance.
Final Thoughts
Choppy playback in DaVinci Resolve can be frustrating, but it’s a fixable issue. By understanding the causes and implementing these solutions, you can enjoy a smoother editing workflow. Remember, a combination of optimized settings, better hardware, and efficient editing techniques will lead to the best results.

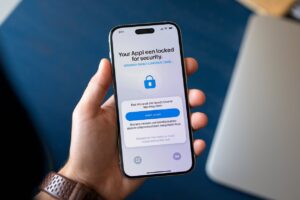

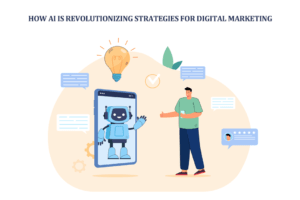








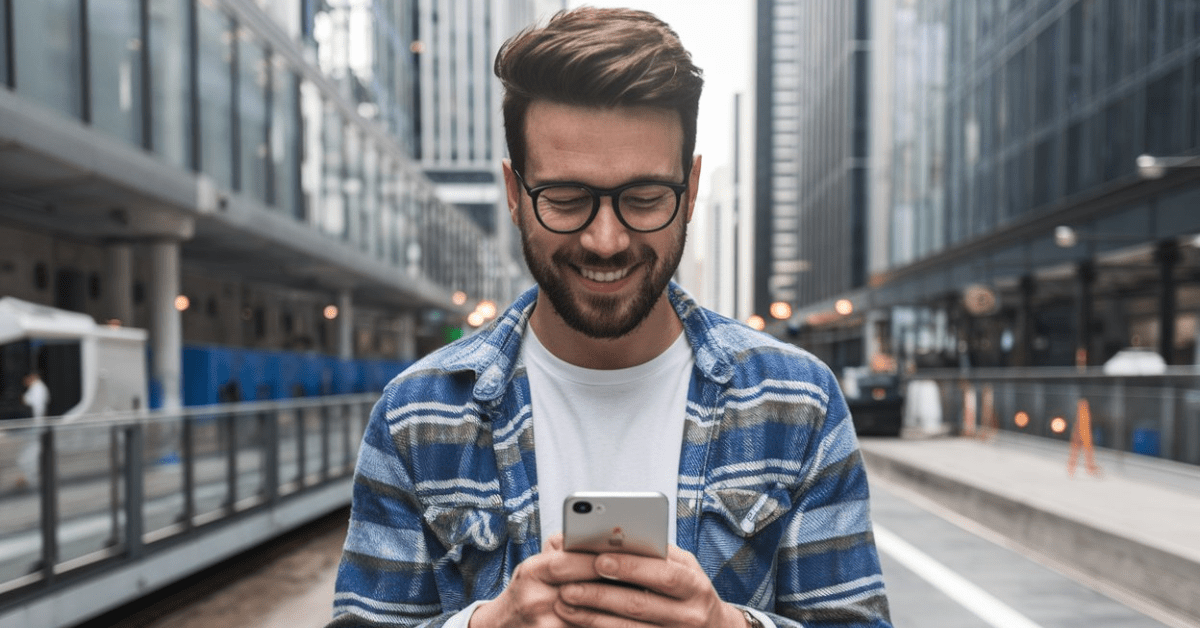




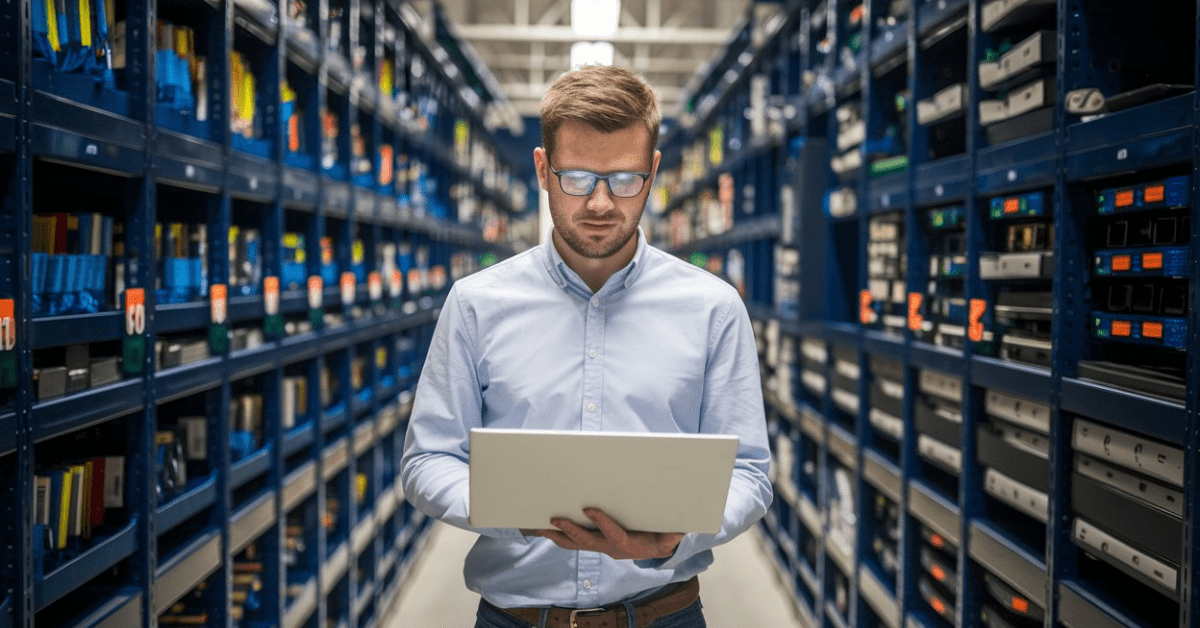


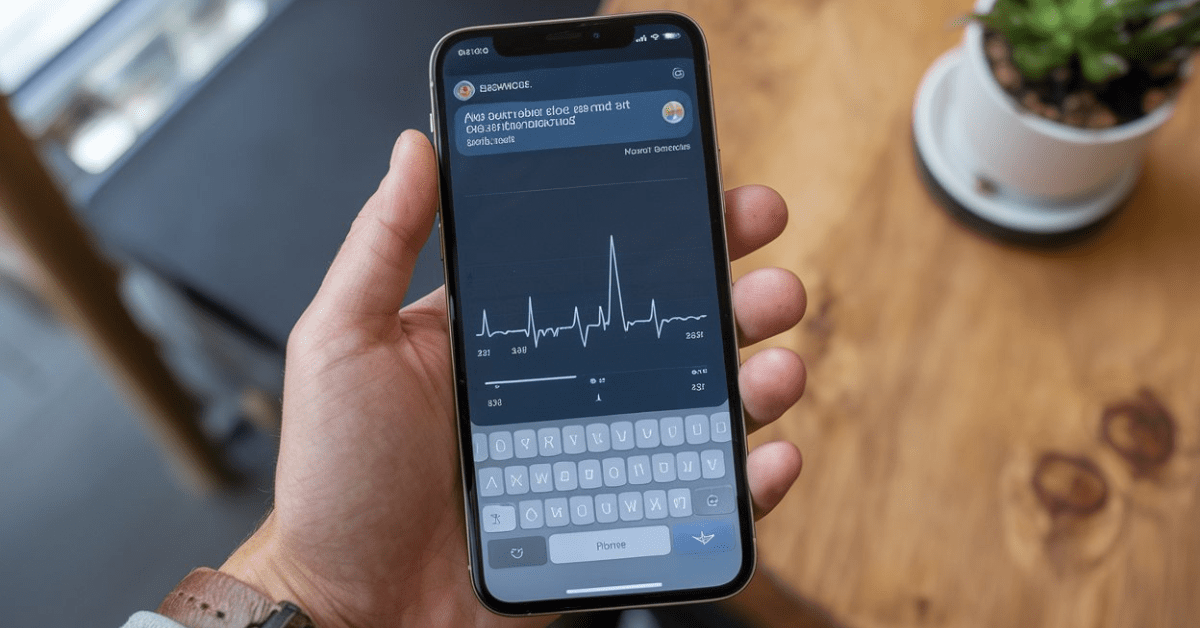
9 thoughts on “Why Is DaVinci Resolve Playback Choppy? A Step-by-Step Guide to Fix It”
Silivri su kaçak tespiti Güngören’de su kaçağı sorunumuzu bu ekip sayesinde çözdük. Çok profesyoneller. https://kiigasofthub.com/ustaelektrikci
İkitelli su kaçağı tespiti Fatih su kaçağı tespiti: Fatih’te su kaçağı sorunlarınıza kesin çözüm sağlıyoruz. https://adidasdeutschland.com/ustaelektrikci
NY weekly I really like reading through a post that can make men and women think. Also, thank you for allowing me to comment!
Technology us Very well presented. Every quote was awesome and thanks for sharing the content. Keep sharing and keep motivating others.
FlixHQ I admire your way of crafting blog posts. I’ve added it to my bookmarks and plan to come back
Very well crafted. The quotes were outstanding, and I appreciate you sharing this. Keep Lookmovies inspiring and spreading positivity.
bumernanor1982 The most extraordinary financial news. Jürgen, you can watch a humorous approach to serious financial events in the Saarland. technovate.top
subnicosur1977 The most extraordinary financial news. Diana, you can watch a humorous approach to serious financial events in the Rheinland-Pfalz. techpulse.top
conrarilu1977 The most extraordinary financial news. Uta, you can watch a humorous approach to serious financial events in the Mecklenburg-Vorpommern. edugrowthzone.top