Many people are interested in running Mac apps on Windows in today’s diverse computing landscape. For instance, if you’re a Windows user, you might come across a fantastic Mac app that piques your interest. Whether it’s a creative tool, productivity software, or a unique utility, the desire to run Mac apps on Windows is quite common.
This cross-platform compatibility can enhance your workflow and give you access to tools that may not be available on your native OS. However, navigating the process of running Mac apps on a Windows system can seem daunting. But don’t worry—this guide will help you understand the methods available, from virtual machines to emulators, making it easier to leverage the best of both worlds. Let’s dive in and explore how you can seamlessly run Mac apps on your Windows machine!
Understanding the Compatibility Challenges
Running Mac apps on Windows can be challenging due to the fundamental differences between the two operating systems. MacOS, developed by Apple, and Windows, created by Microsoft, operate on different architectures and software ecosystems. This incompatibility can be frustrating, especially for users who rely on specific Mac apps for their work or personal projects.
Many users hesitate to switch to Windows because they fear losing access to their favourite Mac software. However, understanding these challenges is the first step toward finding practical solutions that allow you to enjoy the best of both worlds. With the proper methods, you can bridge the gap between Mac and Windows and expand your software options.
Methods to Run Mac Apps on Windows
There are several effective methods to run Mac apps on your Windows machine, each with advantages and considerations. Let’s explore these methods in detail:
A. Virtual Machines
A virtual machine (VM) allows you to run an operating system within another operating system. This means you can create a MacOS environment on your Windows PC, enabling you to run Mac apps as if you were using a Mac.
Recommended Software:
- VMware Workstation: A robust and user-friendly option that supports multiple operating systems.
- Parallels Desktop: Known for its seamless integration and user-friendly interface, though primarily for Mac users.
Step-by-Step Setup Guide:
- Download and Install the Virtual Machine Software: Choose your preferred VM software and install it on your Windows machine.
- Obtain a MacOS Image: You’ll need a legal copy of MacOS in a compatible format (usually a .dmg or .iso file).
- Create a New Virtual Machine: Open your VM software and follow the prompts to set up a new virtual machine. Select the MacOS image as the operating system.
- Configure Settings: Allocate sufficient resources (RAM, CPU) to ensure smooth performance.
- Install MacOS: Start the virtual machine and follow the on-screen instructions to install MacOS.
- Run Mac Apps: Once installed, you can open the MacOS environment and install any Mac apps you need.
Using a virtual machine offers an entire Mac experience, but it requires a powerful computer to run both operating systems smoothly.
B. Emulators
Emulators mimic one system’s hardware and software environment on another, allowing you to run applications designed for a different platform.
Popular Emulators:
- QEMU: A versatile open-source emulator that supports multiple architectures, including MacOS.
Installation and Configuration Guide:
- Download QEMU: Obtain the latest version from the official website and install it.
- Set Up the Emulator: Follow the documentation to configure QEMU for MacOS.
- Install MacOS: Use a MacOS image to install the operating system within the emulator.
- Run Mac Apps: Once set up, you can open Mac applications within the emulator.
While emulators can be less resource-intensive than virtual machines, they may only support some Mac apps and can be more complicated to set up.
C. Cross-Platform Alternatives
Cross-platform alternatives are available for many popular Mac applications that work seamlessly on MacOS and Windows.
Benefits of Using Cross-Platform Applications:
- Familiar interface and functionality.
- Regular updates and support across both platforms.
Examples:
- LibreOffice: A powerful alternative to Microsoft Office that runs on both systems.
- GIMP: A robust image editor comparable to Adobe Photoshop available on multiple platforms.
Choosing cross-platform applications can save you the hassle of running Mac-only software on Windows while providing similar functionality.
By understanding and utilising these methods, you can successfully run Mac apps on your Windows machine, enhancing your productivity and expanding your software options.
Running Mac Apps through Compatibility Layers
Compatibility layers allow Mac apps to run on Windows without needing virtual machines or emulators. These tools translate system calls from one operating system to another, enabling software to function as if running natively.
Using Wine as a Compatibility Layer
Wine (Wine Is Not an Emulator) is a popular option that allows Windows users to run applications designed for MacOS and other Unix-like systems.
Installation and Setup Process:
- Download Wine from the official website.
- Install Wine by following the provided instructions.
- Configure Wine to simulate the MacOS environment, setting up necessary libraries and components.
- Install Mac Apps by launching the installer through the Wine interface.
Limitations:
- Not all Mac apps will run smoothly or with Wine; compatibility varies.
- Technical know-how may be needed for setup and troubleshooting.
- Check the Wine Application Database (AppDB) for specific app compatibility before installation.
Using compatibility layers like Wine can provide an efficient way to access Mac applications on Windows, enhancing your software options without the resource demands of a virtual machine.
Direct Installation of Mac Apps on Windows
Directly installing Mac apps on Windows is generally challenging due to the differences between the two operating systems. However, there are a few scenarios where it may be possible.
Using Cross-Platform Applications
Some applications are designed to work on MacOS and Windows, allowing you to install them directly on your Windows machine.
Examples:
- Slack: A communication tool available on both platforms.
- Dropbox: A file storage service compatible with multiple operating systems.
If you’re interested in a specific Mac app, check for a Windows version, as many developers cater to both audiences.
Native Windows Alternatives
Consider alternative applications offering similar functionality for Mac apps without direct Windows counterparts.
Tips for Finding Alternatives:
- Research: Look for comparisons between the Mac app and potential Windows alternatives.
- User Communities: Seek recommendations from online forums.
- Trial Versions: Many apps offer free trials to test their features.
While direct installation is typically not feasible, exploring cross-platform applications and native alternatives can help you achieve your goals while using Windows.
Conclusion
Running Mac apps on Windows is achievable with the right proper tools. Whether you use virtual machines, emulators, or compatibility layers like Wine, you can access your favourite Mac applications effectively.
Exploring cross-platform alternatives and native Windows options can also enhance your productivity. By understanding potential challenges and how to troubleshoot them, you can create a smoother computing experience.
Embrace the possibilities of running Mac apps on your Windows machine, and enjoy the benefits of both operating systems!












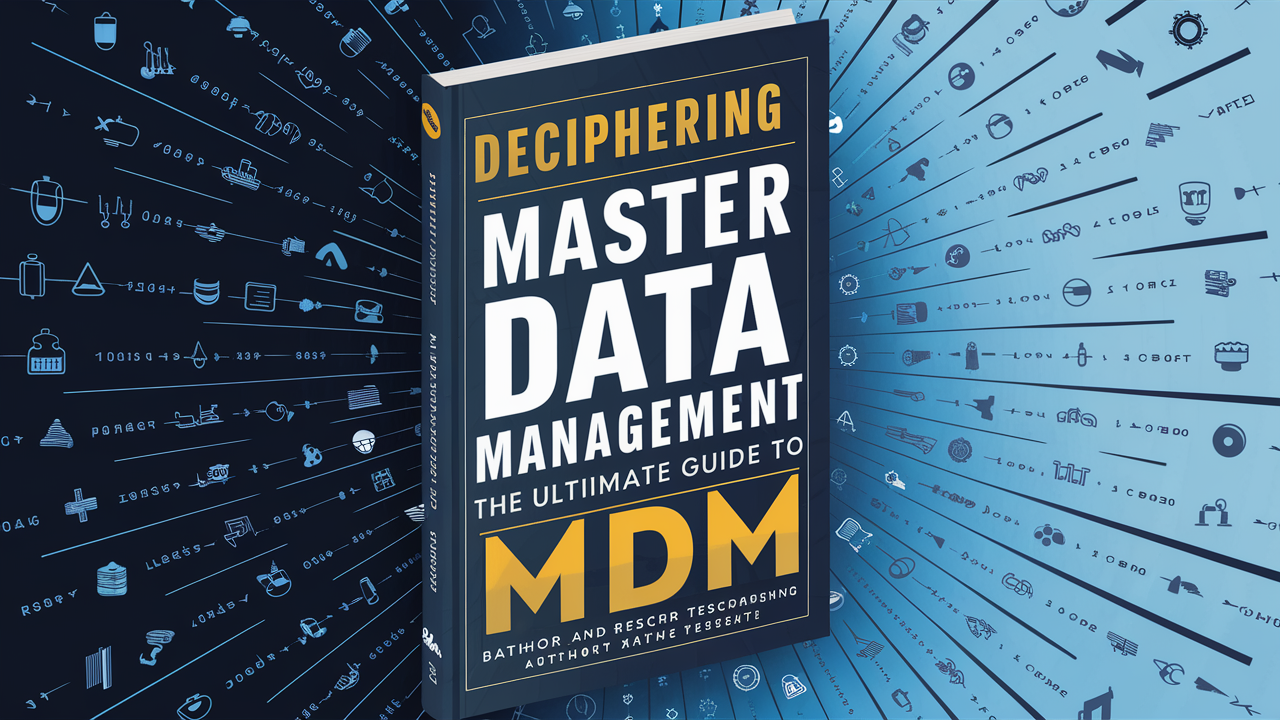
![Its purpose is to seal the combustion gases within the cylinders and to avoid coolant or engine oil leaking into the cylinders.[1] Leaks in the head gasket can cause poor engine running and/or overheating.](https://techspectrum.org/wp-content/uploads/2024/01/Head-Gasket.png)

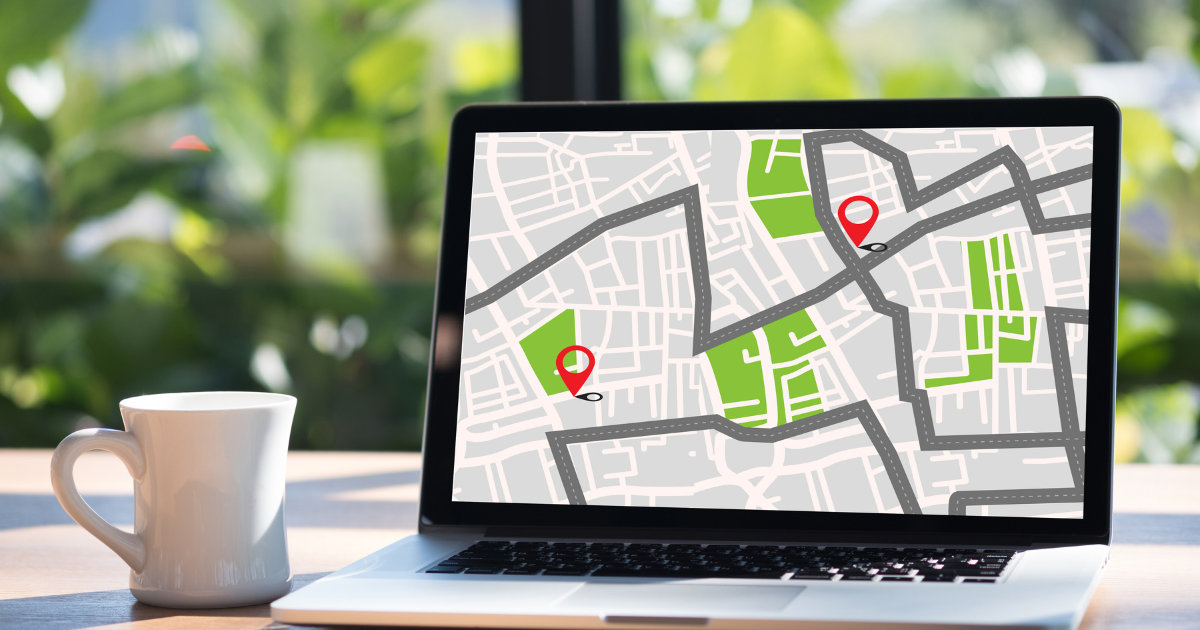
2 thoughts on “Seamlessly Run Mac Apps on Windows: A Step-by-Step Guide”
Pingback: How to Recover Deleted Files from USB Without Software
Smartcric This is really interesting, You’re a very skilled blogger. I’ve joined your feed and look forward to seeking more of your magnificent post. Also, I’ve shared your site in my social networks!